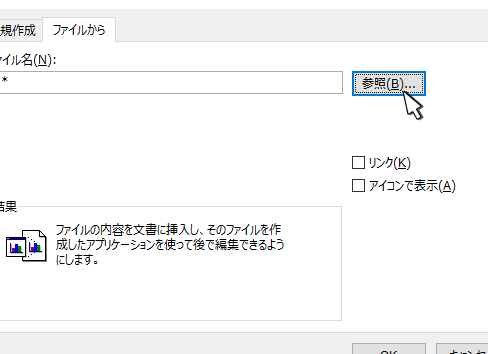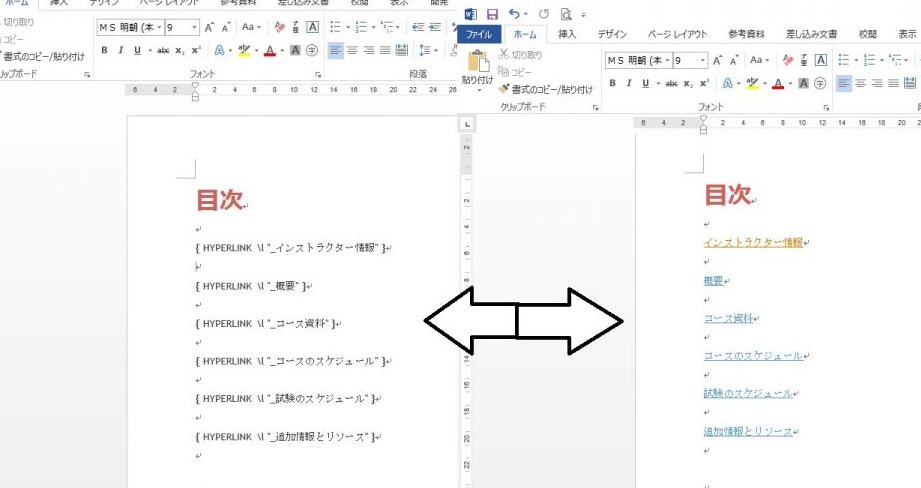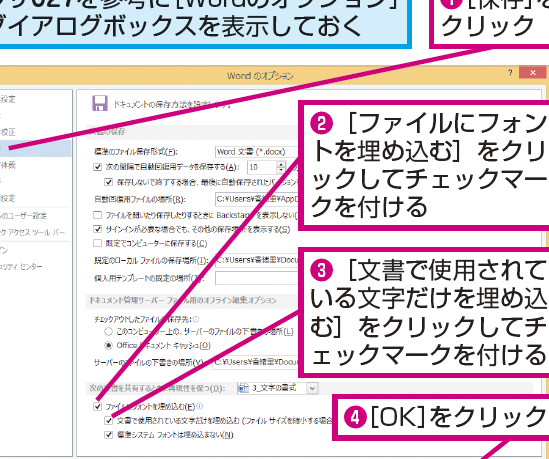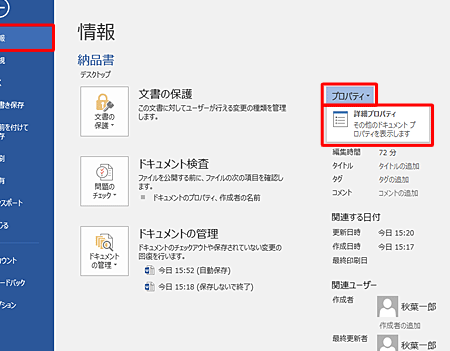✂️ Word ファイル分割:大きなファイルを分割
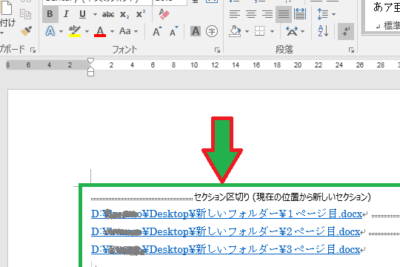
Wordファイル分割は、大きなWordファイルを小さなファイルに分割するプロセスです。巨大な文書を扱う際に、この機能は非常に便利です。この記事では、ファイル分割の方法、分割が有益な状況、そして分割後のファイル管理方法などについて詳しく説明します。また、分割作業を行う際に役立つヒントやコツも紹介します。大きなWordファイルを効率的に管理する方法を探している方にとって、この記事は非常に参考になるでしょう。

✂️ Wordファイル分割:大きなファイルを分割する方法
Wordファイルが大きすぎる場合、ファイルの分割を検討することがあります。大きなファイルを分割すると、扱いやすくなり、特定のセクションに素早くアクセスできるようになります。この記事では、Wordファイルを分割する方法を詳しく説明します。
📂 分割の必要性
Wordファイルを分割する主な理由は、ファイルのサイズが大きすぎることです。大きなファイルは、開いたり編集したりするのに時間がかかることがあります。また、特定のセクションにアクセスするのが難しい場合もあります。そのため、ファイルを分割して管理しやすくすることが重要です。
🛠 分割に必要なツール
Wordファイルを分割するには、特別なツールは必要ありません。Microsoft Word自体に分割機能が備わっています。ただし、より高度な分割機能が必要な場合は、サードパーティ製のアドインを使用することもできます。
🔗 Word ファイル埋め込み:他のファイルへのリンク📝 分割の手順
Wordファイルを分割する手順は以下の通りです。
- 分割したいWordファイルを開く。
- 分割ポイントにカーソルを置く。
- 「レイアウト」タブを開く。
- 「セクション」で「セクションの開始」を選択。
- 新しいセクションの開始位置を設定。
- 元のファイルから新しいファイルにセクションをコピー&ペースト。
- 新しいファイルを保存。
🔍 分割後のファイル管理
ファイルを分割した後は、分割されたファイルを適切に管理することが重要です。分割されたファイルにわかりやすい名前を付けることで、必要なファイルを見つけやすくなります。また、分割されたファイルを適切なフォルダに整理することも、ファイル管理を効率化するために役立ちます。
💡 分割のベストプラクティス
Wordファイルを分割する際には、以下のベストプラクティスを考慮してください。
- 分割する前に、必ずファイルのバックアップを取る。
- セクション間に明確な区切りを設ける。
- 分割されたファイルにわかりやすい名前を付ける。
- 分割されたファイルを適切なフォルダに整理する。
| ファイル分割の利点 | 説明 |
|---|---|
| 処理速度の向上 | ファイルが小さくなると、開く時間や編集時間が短縮されます。 |
| 特定のセクションへの素早いアクセス | ファイルが分割されていると、必要なセクションを見つけやすくなります。 |
| バックアップのしやすさ | ファイルが小さくなると、バックアップが取りやすくなります。 |
Wordで一つのファイルを分割するには?

Wordで一つのファイルを分割するには、以下の手順で行います。
手順1: 分割位置を決める
分割するファイルを開き、分割したい位置にカーソルを置きます。例えば、ある章や節の終わりなど、分割するのに適した位置を選びます。
手順2: 新しいドキュメントを作成する
- Wordメニューの「ファイル」をクリックします。
- 「新規」を選択し、新しいドキュメントを作成します。
- 新しいドキュメントで、分割したい部分をペーストします。
手順3: 残りの部分を保存する
- 元のドキュメントに戻り、分割位置以降の部分を削除します。
- 「ファイル」をクリックし、「保存」を選択して元のドキュメントを上書き保存します。
- 新しいドキュメントにもファイル名を付けて保存します。
これで、一つのWordファイルを二つのファイルに分割することができました。それぞれのファイルを独立して編集・管理できるようになります。
Wordファイルをページ分割するには?
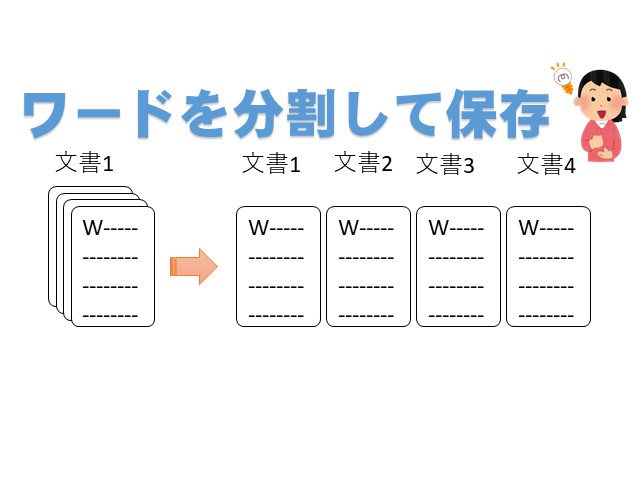
Wordファイルをページ分割するには、以下の手順を実行します。
ページ分割の設定
Wordでは、ページ分割を設定することで、1つの文書を複数のページに分けることができます。ページ分割の設定を行うには、以下の手順に従ってください。
- Word文書を開き、ページ分割を行いたい位置にカーソルを置く。
- レイアウトタブをクリックし、ページ設定グループ内の分割をクリックする。
- 表示される分割ダイアログで、ページ分割を選択し、OKをクリックする。
セクションの作成
ページ分割を行うことで、文書内に複数のセクションが作成されます。セクションごとに異なるページ設定を行うことができます。
- ページ分割を行った後、セクション間で異なるページ設定を行いたい場合、該当するセクション内にカーソルを置く。
- レイアウトタブのページ設定グループで、余白や用紙の向きなどを設定する。
- セクションごとに異なるヘッダーやフッターを設定したい場合は、挿入タブからそれらを追加し、デザインタブでセクションにリンクしないよう設定する。
ページ番号の設定
ページ分割を行った文書では、セクションごとにページ番号を設定することができます。
🔤 Word フォントサイズ:文字の大きさを変更- ページ番号を設定したいセクション内にカーソルを置く。
- 挿入タブのヘッダー & フッターグループで、ページ番号をクリックし、好みのページ番号の位置とスタイルを選択する。
- ページ番号をセクションごとにリセットする場合は、ページ番号メニューからページ番号の形式を選択し、セクションごとにページ番号を開始をチェックする。
ワードの分割方法は?
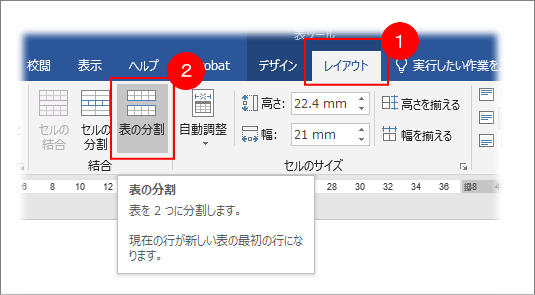
ワードの分割方法は、文章を単語に分ける技術です。これは、自然言語処理や情報検索などの分野で重要な役割を果たしています。
分割の基準
分割の基準となる要素には、単語の境界や文法ルールなどがあります。これらを基に、文章を単語に分割します。
- 単語の境界: 単語と単語の間のスペースや句読点などを境界として認識します。
- 文法ルール: 日本語の場合、助詞や助動詞などを基に単語を分割します。
- 語彙情報: 単語の意味や使用頻度など、語彙的な情報を考慮して分割します。
分割アルゴリズム
分割には、辞書ベースの方法や機械学習ベースの方法など、さまざまなアルゴリズムが用いられます。
🔤 Word フォント埋め込み:他のPCでも同じフォントで表示- 辞書ベースの方法: 事前に用意された辞書を基に、文章を単語に分割します。
- 機械学習ベースの方法: 学習データから単語の分割ルールを学習し、文章を分割します。
- ハイブリッド方法: 辞書ベースと機械学習ベースの方法を組み合わせたアプローチです。
分割の評価
分割の精度を評価するために、再現率や適合率などの指標が用いられます。
- 再現率: 実際に分割すべき単語をどれだけ再現できたかを示す指標です。
- 適合率: 分割した単語が実際に正しい単語である割合を示す指標です。
- F値: 再現率と適合率の調和平均です。分割の全体的な性能を示します。
Wordで一部だけ別ファイルに保存するには?
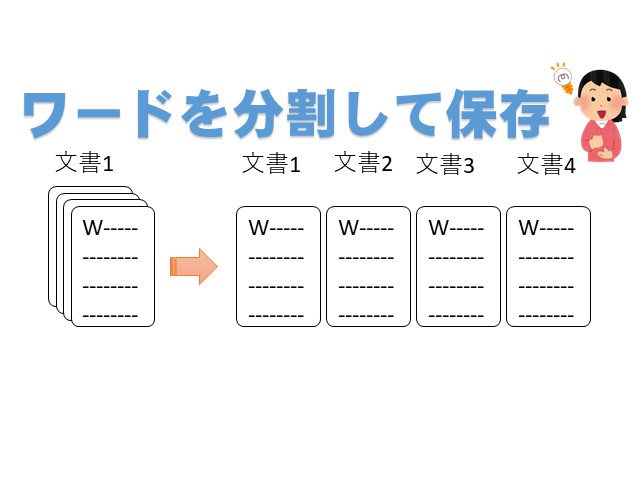
Wordで一部だけ別ファイルに保存する方法は以下の通りです。
まず、保存したい部分を選択してください。その後、以下の手順で進めてください。
- 「ファイル」タブをクリックします。
- 「名前を付けて保存」を選択します。
- 保存先を選択し、ファイル名を入力します。
- 「保存」をクリックします。
これで、選択された部分だけが別ファイルとして保存されます。
選択部分の保存方法
Wordで一部だけ別ファイルに保存するためには、まず保存したい部分を選択することが重要です。
選択部分の保存方法:
- マウスでドラッグして範囲を選択する。
- キーボードのシフトキーを押しながら矢印キーで範囲を選択する。
- キーボードのCtrlキーを押しながらAキーを押すと全体を選択できる。
ファイルの保存先とファイル名の決定
保存先とファイル名を決定することは、ファイルの管理に大切です。
保存先とファイル名の決定方法:
- 「名前を付けて保存」画面で保存先を選ぶ。
- ファイル名を入力する。
- ファイルの種類を選ぶ。
保存されたファイルの確認
保存が成功したかどうか、保存されたファイルを確認することが重要です。
保存されたファイルの確認方法:
- エクスプローラーを開く。
- 保存先フォルダに移動する。
- 保存したファイルをダブルクリックして開く。
よくある質問
Wordファイルを分割する方法は?
Wordファイルを分割するには、まずWordファイルを開き、分割したい場所にカーソルを置きます。そして、「挿入」タブにある「ページ区切り」をクリックします。これで、ファイルが二つの部分に分割されます。その後、分割された各部分を別々のファイルとして保存することができます。
大きなWordファイルを分割するためのツールはありますか?
はい、大きなWordファイルを分割するためのツールはいくつかあります。「Wordファイル分割ツール」や「ドキュメント分割ソフト」などの専用のソフトウェアがあります。これらのツールを使用すると、ファイルを指定したページ数やファイルサイズに応じて自動的に分割できます。
分割したWordファイルを後から再び結合することは可能ですか?
はい、分割したWordファイルを後から再び結合することは可能です。「Wordファイル結合ツール」や「ドキュメント結合ソフト」などの専用のソフトウェアを使って、分割されたファイルを一つのファイルに結合することができます。また、手動で各ファイルを開き、内容をコピー&ペーストして一つのファイルにまとめることもできます。
Wordファイルを分割する際、元のフォーマットは保持されますか?
Wordファイルを分割する際、元のフォーマットは基本的に保持されます。ただし、分割の際にページ区切りが不自然な位置に挿入されることがあり、この場合には若干のフォーマットの調整が必要になることがあります。專門の分割ツールを使用することで、フォーマットの保持率は向上します。