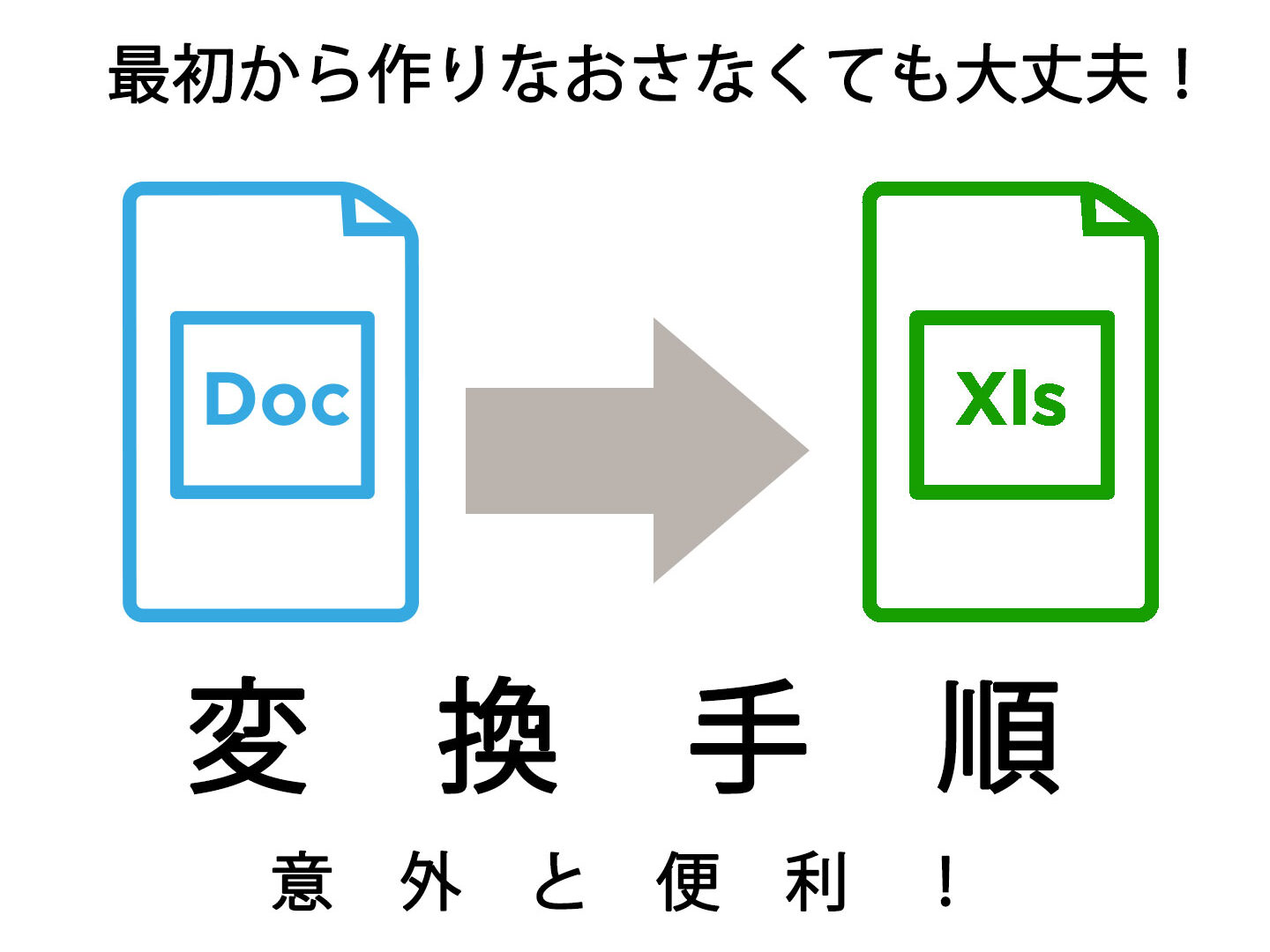✂️ Word ページ区切り解除:レイアウトを調整
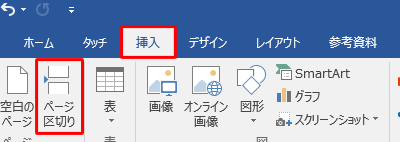
「」についての記事の導入文を100文字以内で書きます。
Microsoft Wordを使用して文書を作成していると、レイアウトの調整が必要な場合があります。その際にページ区切りに関する問題が発生することがあります。この記事では、Wordでページ区切りを解除し、レイアウトを調整する方法を紹介します。ページ区切りが不要な場合や、改行位置を調整したい場合に役立つ情報を提供します。Wordの基本的な機能を活用し、より効率的に文書を作成できるようになることでしょう。

✂️ Wordのページ区切り解除:効果的なレイアウト調整方法
Wordで文書を作成していると、ページ区切りが邪魔に感じることがあるでしょう。ページ区切りを解除して、レイアウトを自由に調整する方法を紹介します。
ページ区切りの種類と特徴
Wordには、「偶数ページ」、「奇数ページ」、「次のページ」という3種類のページ区切りがあります。それぞれの特徴は以下の通りです。
🔢 Word ページ番号セクション:章ごとに異なる番号を付ける| ページ区切り種類 | 特徴 |
|---|---|
| 偶数ページ | 次のセクションが偶数ページから始まるようにページ区切りが挿入されます。 |
| 奇数ページ | 次のセクションが奇数ページから始まるようにページ区切りが挿入されます。 |
| 次のページ | 現在のページの次のページから新しいセクションが始まります。 |
ページ区切りを解除する手順
ページ区切りを解除するには、以下の手順に従ってください。 1. ページ区切りを含むページに移動します。 2. ページ区切りをクリックして選択します。 3. キーボードの「Delete」キーを押して、ページ区切りを削除します。
ページ区切りの代わりに節区切りにする方法
ページ区切りの代わりに節区切りにすることで、レイアウトをより柔軟に調整できます。節区切りにする手順は以下の通りです。 1. ページ区切りを含むページに移動します。 2. ページ区切りをクリックして選択します。 3. 「レイアウト」タブを開き、「節区切り」を選択します。 4. 「連続」をクリックして、節区切りに変更します。
節区切りを利用したレイアウト調整
節区切りと「段落」と「文字間隔」の設定を活用して、効果的なレイアウト調整を行うことができます。以下の点に注意して調整してください。 段落の行間を調整して、行と行の間隔を変更します。 文字間隔を調整して、文字同士の間隔を変更します。
ページ区切りと節区切りの使い分け
ページ区切りや節区切りを効果的に使い分けることで、文書の可読性やデザインが向上します。以下の点を参考にして、適切な区切りを選択してください。 ページ区切り:章や節の始まりなど、明確な区切りが必要な場合に使用します。 節区切り:小さな区切りやレイアウトの調整が必要な場合に使用します。
📄 Word ページ表示:印刷レイアウトなど表示モードを変更Wordのレイアウトの区切りを解除するには?
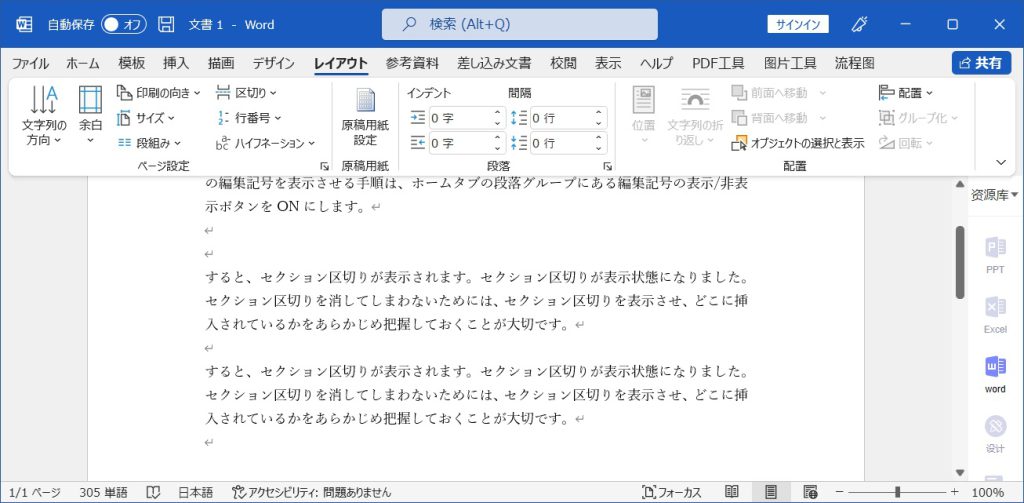
Wordのレイアウトの区切りを解除するには、以下の手順に従ってください。
レイアウトの区切りを解除する手順
Microsoft Wordでレイアウトの区切りを解除するには、以下の手順を実行します。
- Word文書を開き、区切りを解除したいページに移動します。
- ページレイアウトタブをクリックします。
- ページ設定グループ内の区切りをクリックし、区切りを解除を選択します。
セクション区切りを削除する方法
Word文書のセクション区切りを削除するには、以下の手順を実行します。
📊 WordからExcelに変換:データ活用を効率化!- 文書を開き、セクション区切りを削除したい場所に移動します。
- レイアウトタブをクリックします。
- セクショングループ内のセクション区切りを削除をクリックします。
ページ区切りを削除する方法
Word文書のページ区切りを削除するには、以下の手順を実行します。
- 文書を開き、ページ区切りを削除したい場所に移動します。
- 表示タブをクリックし、印刷レイアウトを選択します。
- ページ区切りにカーソルを置き、削除キーを押します。
ワードのレイアウトを標準に戻す方法は?

ワードのレイアウトを標準に戻す方法は以下の通りです。
まず、[ファイル]メニューを開き、[オプション]をクリックします。次に[詳細設定]を選択し、[互換性]のセクションまでスールダウンします。その後、[レイアウトオプション]で[標準のレイアウトを使用する]を選択して、[OK]をクリックします。これでワードのレイアウトが標準に戻ります。
🖼️ WordからJPEG:画像変換の簡単な方法ワードの標準レイアウトの利点
ワードの標準レイアウトには以下のような利点があります。
- 使い慣れた環境で作業できるため、効率的です。
- フォーマットの設定が不要なので、作業時間が短縮されます。
- 互換性が高く、他のユーザーとの共有がしやすくなります。
ワードのレイアウトが変わってしまう原因
ワードのレイアウトが変わってしまう主な原因は以下の通りです。
- ユーザーが意図的にレイアウトを変更した場合。
- ワードのアップデートなどによって、設定が変わってしまった場合。
- 他のユーザーから受け取ったドキュメントの影響で、レイアウトが変わってしまった場合。
ワードのレイアウトをカスタマイズする方法
ワードのレイアウトをカスタマイズする方法は以下の通りです。
- [ファイル]メニューを開き、[オプション]をクリックします。
- [詳細設定]を選択し、[レイアウトオプション]のセクションまでスールダウンします。
- ここで、行間、改ページ、ページ設定などのオプションを変更することで、レイアウトをカスタマイズできます。
ページの区切りを解除するにはどうすればいいですか?
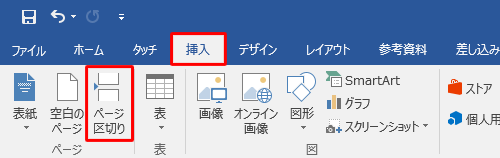
ページの区切りを解除するには、以下の手順に従ってください。
ページ区切りシンボルの削除
ページ区切りを削除する最も簡単な方法は、ページ区切りシンボルを削除することです。以下の手順で行ってください。
- ページ区切りが挿入されている文書を開きます。
- ページ区切りシンボルがある場所にカーソルを移動します。
- ページ区切りシンボルを選択し、削除キーを押します。
段落の設定変更
ページ区切りが段落の設定として挿入されている場合、以下の手順で削除できます。
- ページ区切りが挿入されている段落を選択します。
- 「ページレイアウト」タブをクリックします。
- 「ページ設定」グループの「改ページ位置」をクリックします。
- 「改ページなし」を選択します。
- 「OK」をクリックして変更を適用します。
手動ページ区切りの削除
手動で挿入されたページ区切りを削除するには、以下の手順に従ってください。
- 文書を開き、ページ区切りが挿入されている場所までスールします。
- ページ区切り線をクリックして選択します。
- 選択したページ区切り線を削除するには、削除キーを押します。
Wordのページレイアウトを変更するには?
Wordのページレイアウトを変更するには、以下の手順を実行します。
ページ設定の変更
ページのサイズ、向き、マージンを変更することができます。
- レイアウトタブを開く
- ページ設定グループで、サイズまたはマージンをクリックする
- 目的の設定を選択するか、カスタムマージンをクリックして詳細設定を行う
セクションの作成と設定
ドキュメント内で異なるページレイアウトを適用するためのセクションを作成できます。
- セクションを開始する場所にカーソルを置く
- レイアウトタブで、セクショングループにあるセクション切り替えをクリックする
- 目的のセクション形式を選択する
複数列のレイアウト
文書を複数の列に分割して、新聞や雑誌のようなレイアウトにすることができます。
- レイアウトタブを開く
- ページ設定グループで、列をクリックする
- 目的の列数を選択するか、その他の列をクリックして詳細設定を行う
よくある質問
✂️ Wordページ区切り解除:レイアウトを調整する方法は?
Wordでページ区切りを解除し、レイアウトを調整するには、まずページ区切りが存在する場所を特定します。ページ区切りは、通常ページの終わりに表示される破線で示されます。次に、その破線をクリックして選択し、削除キーを押すか、右クリックして「削除」を選択します。これにより、ページ区切りが解除され、文書のレイアウトが自動的に調整されます。
✂️ Wordでページ区切りの種類は何がありますか?
Wordでは、ページ区切りに関して主に2つの種類があります。1つは「次のページに開始」で、新しいセクションを次のページから開始します。もう1つは「連続するセクション」で、現在のページ内で新しいセクションを開始します。これらのオプションは、「レイアウト」タブの「ページ設定」グループから選択できます。
✂️ ページ区切りを解除後にレイアウトが乱れる場合の対処法は?
ページ区切りを解除した後にレイアウトが乱れる場合は、まず段落の設定を確認します。「ホーム」タブの「段落」グループから「段落設定」を開き、「文字間隔」や「行間」などを調整します。また、「ページ設定」で「余白」や「紙サイズ」を調整することで、文書のレイアウトを整えることができます。
✂️ Wordでページ区切りと節区切りの違いは何ですか?
Wordでは、ページ区切りと節区切りは異なる機能です。ページ区切りは、文書内で新しいページを開始するために使用されます。一方、節区切りは、文書内で異なるフォーマット設定を持つセクションを開始するために使用されます。例えば、特定のセクションでのみ段落の方向やページ番号の形式を変更する場合に、節区切りが使用されます。