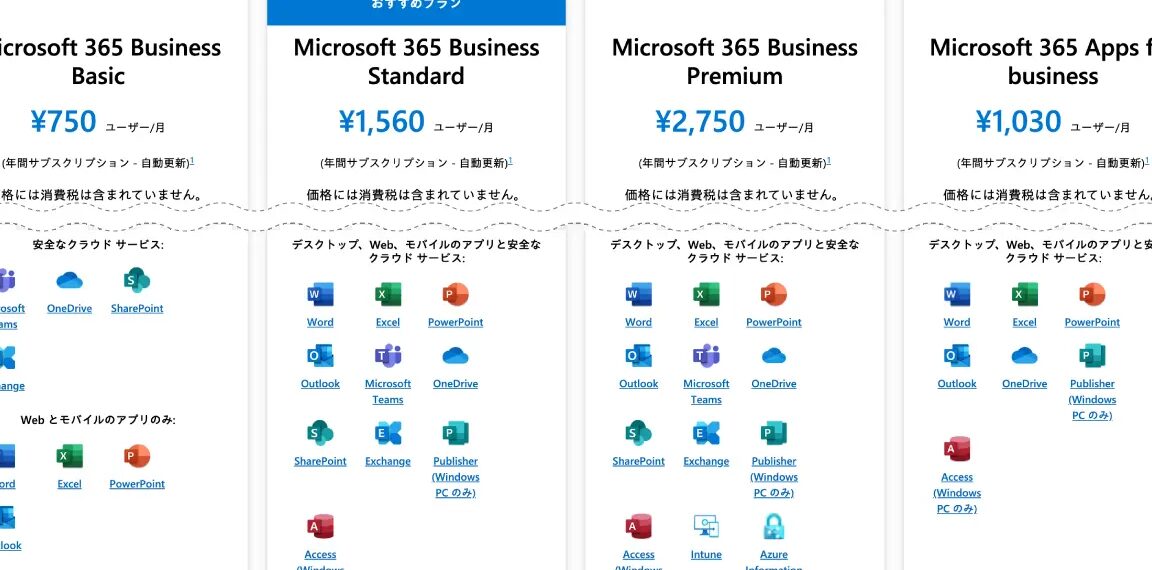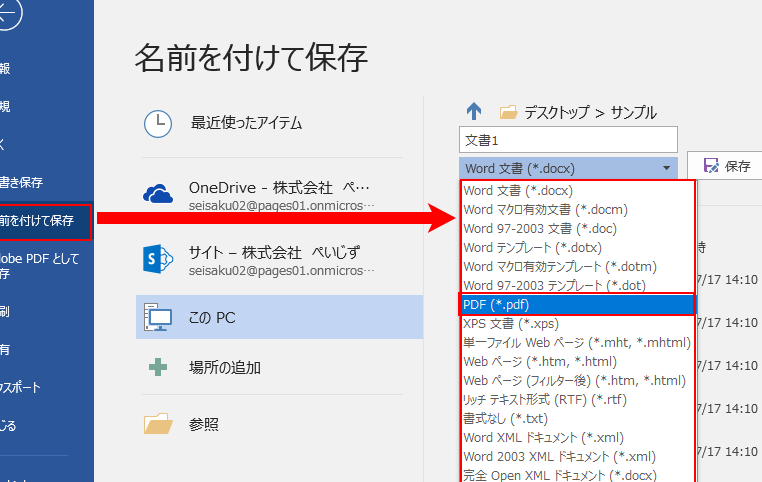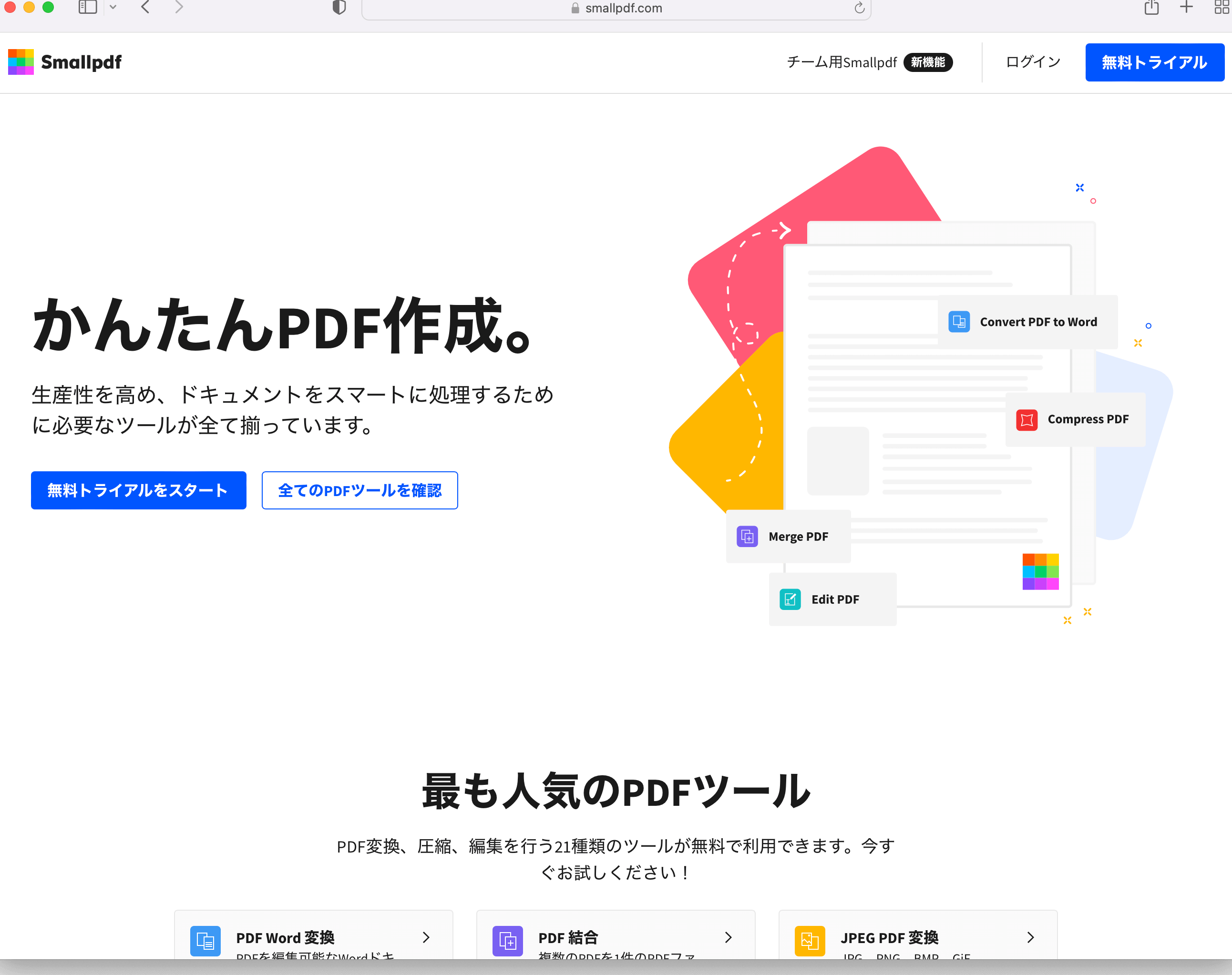📋 WordをExcelに貼り付け:データの連携をスムーズに

Microsoft WordとExcelは、ビジネスシーンで頻繁に使用されるアプリケーションです。しかし、Wordで作成したデータをExcelに転記する作業は、手間がかかる上に、データの誤りが生じるリスクもあります。本記事では、WordのデータをExcelに貼り付ける方法を解説し、データの連携をスムーズに行うためのTipsを紹介します。さらに、データ転記の際に発生するエラーを防ぐ方法も説明しますので、効率的なデータ管理に役立ててください。

WordからExcelへのデータ移行:効率的な連携方法
WordのデータをExcelに転記する作業は、ビジネスシーンでよく行われるタスクのひとつです。データの整理や分析を行う際には、Excelの機能を活用することが望ましいですが、その際にデータの移行がスムースに行えるかどうかが大きなポイントとなります。ここでは、WordからExcelへのデータ移行を行う際に、効率的でスムーズな連携方法について説明します。
Wordの表をExcelに転記する方法
Wordで作成した表をExcelに転記するには、以下の手順を踏みます。
- Wordで表を選択し、コピーします。
- Excelを開き、任意のセルを選択し、貼り付けます。
- 貼り付けの際には、「貼り付け」オプションを使用して、「テキストの貼り付け」を選択すると、フォーマットを保持したまま転記できます。
データの整形とクレンジング
Wordから転記されたデータは、そのままではExcelでの分析に適していない場合があります。データの整形やクレンジングを行い、分析がスムーズに行えるように準備することが重要です。具体的には、次のような作業が考えられます。
🔄 WordとExcelの違いを分かりやすく解説!- 不要なスペースや改行の削除
- データの分割や結合
- 数値や日付の形式を統一する
Excelの機能を活用する
Excelには、データの整理や分析を行うための多くの機能が用意されています。Wordから転記されたデータに対しても、これらの機能を活用することで、効率的なデータ処理が可能になります。例えば、次のような機能を利用すると効果的です。
- ピボットテーブルを使用したデータの集計・分析
- 関数を利用した計算
- 条件付き書式を使用したデータの強調表示
マを利用した自動化
WordからExcelへのデータ移行作業は、マを利用することで自動化できます。マを記録し、繰り返し行われる作業を自動化することで、作業の効率化が期待できます。マの作成手順は以下の通りです。
- Excelでマの記録を開始します。
- Wordからデータを転記し、データの整形や分析を行う一連の作業を実施します。
- マの記録を終了します。
- 記録したマを実行することで、同じ作業を自動的に行うことができます。
データ連携のベストプラクティス
WordとExcelのデータ連携を行う際には、以下のようなベストプラクティスを意識することで、効率的な作業が期待できます。
- データの形式や構造を統一し、転記がスムーズに行えるようにする。
- Excelの機能を活用し、データの整理や分析を効率化する。
- マを利用した自動化を行い、繰り返しの作業を削減する。
- データのバックアップを取得し、データの紛失や破損に備える。
| 項目 | 説明 |
|---|---|
| データ移行 | WordからExcelへのデータの転記作業 |
| データ整形 | 転記されたデータをExcelで扱いやすくするための整理作業 |
| データ分析 | Excelの機能を活用し、データを解析する作業 |
| マ | Excelで繰り返し行われる作業を自動化するための機能 |
WordからExcelへのデータ移行は、ビジネスシーンにおいて重要な作業のひとつです。効率的な連携方法を理解し、Excelの機能を活用することで、データの整理や分析作業をスムーズに行うことができます。また、マを利用した自動化やベストプラクティスの遵守により、作業の効率化が期待できます。
💰 Word いくら?価格と購入方法を徹底解説!ワードのデータをエクセルに反映させるにはどうすればいいですか?
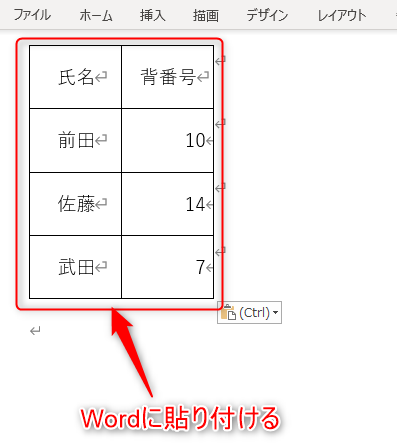
ワードのデータをエクセルに反映させる方法は以下の通りです。
方法1: ワードからエクセルへのコピー&ペースト
ワード上で表形式で整理されたデータをエクセルに転送するには、ワードのデータを選択してコピーし、エクセルにペーストします。この方法はシンプルですが、データの整形が必要な場合があります。
- ワードでデータを選択し、コピーします。
- エクセルを開き、適切なセルを選択して、ペーストします。
- 必要に応じて、データを整形します。
方法2: エクセルのテキストファイルインポート機能を利用
ワードのデータをテキストファイルとして保存し、エクセルのインポート機能を利用してデータを取り込みます。この方法は、データ量が多い場合に効果的です。
🧐 Word サブスクリプションの種類と選び方- ワードでデータをテキストファイルとして保存します。
- エクセルを開き、データタブからテキストファイルからを選択します。
- 保存したテキストファイルを選択し、インポートします。
方法3: VBAマを使用した自動転送
VBAマを使用して、ワードのデータを自動的にエクセルに転送する方法です。この方法は、定期的にデータ転送を行う場合に便利です。ただし、VBAの知識が必要です。
- エクセルでVBAエディタを開き、新しいマを作成します。
- ワードのデータを読み込み、エクセルに転送するVBAコードを記述します。
- マを実行し、ワードのデータをエクセルに転送します。
ワードをそのままエクセルに貼り付ける方法は?
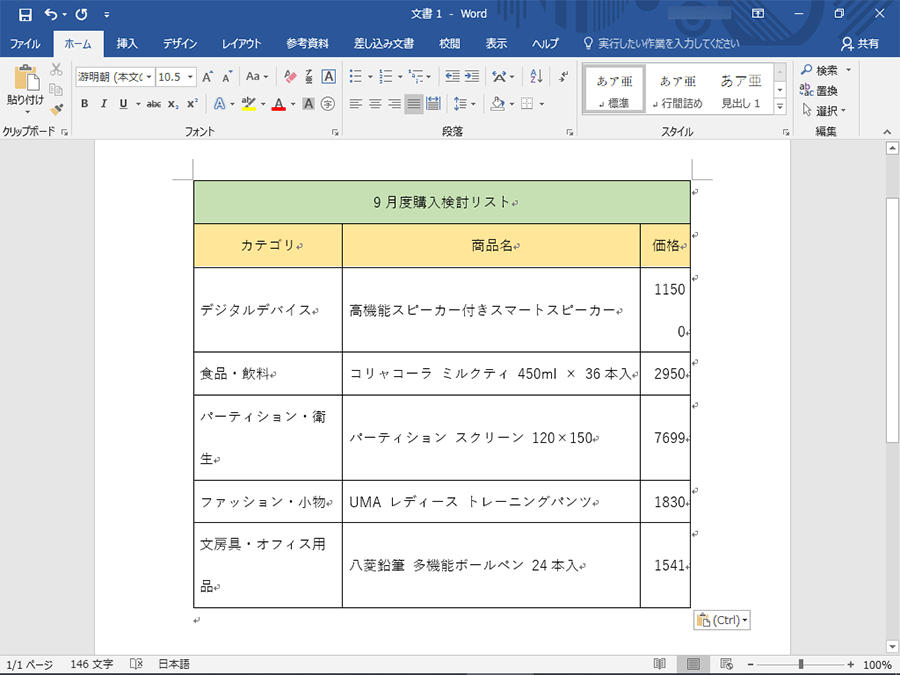
ワードからエクセルにデータをそのまま貼り付ける方法は以下の通りです。
ワードのデータをエクセルにコピーする方法
ワードで表やデータを選択し、コピーしてエクセルにペーストする方法です。
🚀 Word PDF変換を一括で!時間節約術を伝授!- ワードでコピーしたいデータを選択します。
- コピーボタンをクリックするか、Ctrl+Cを押します。
- エクセルでペーストしたいセルを選択します。
- ペーストボタンをクリックするか、Ctrl+Vを押します。
ワードの表をエクセルに変換する方法
ワードの表をエクセルの表に変換する方法です。
- ワードで表を選択します。
- コピーボタンをクリックするか、Ctrl+Cを押します。
- エクセルでペーストしたいセルを選択します。
- ペーストオプションから「表を貼り付け」を選択します。
ワードのデータをエクセルのテキストファイルとしてインポートする方法
ワードのデータをテキストファイルとして保存し、エクセルでインポートする方法です。
- ワードでデータを選択し、「ファイル」メニューから「名前を付けて保存」を選択します。
- ファイルの種類を「プレーン テキスト」に変更し、保存します。
- エクセルで「データ」タブの「テキストファイルから」をクリックし、保存したテキストファイルを選択します。
- テキストインポートウィザードに従ってデータをインポートします。
エクセルとWordを連携するにはどうすればいいですか?
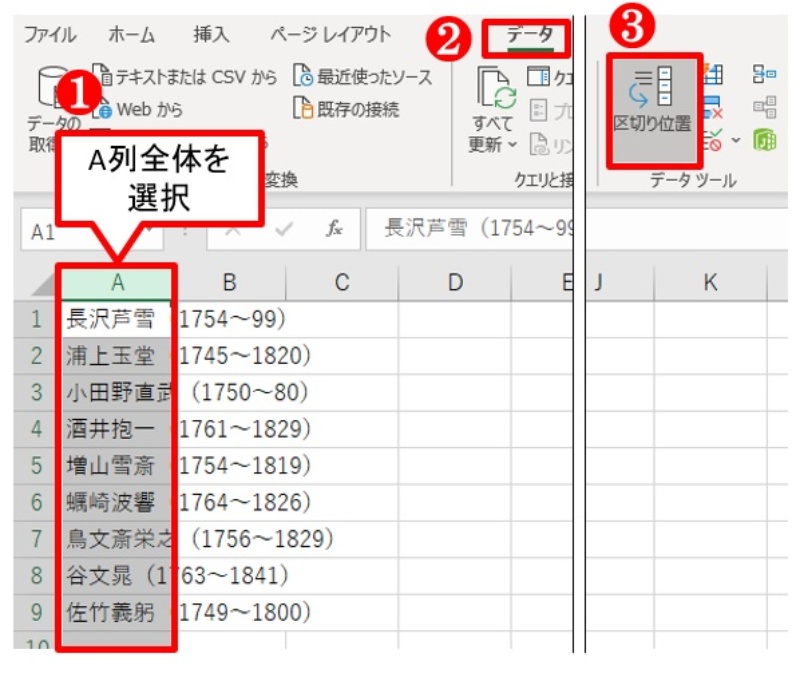
エクセルとWordを連携するためには、以下の手順を実行します。
💯 無料で簡単!Word PDF変換ツールおすすめ3選エクセルデータをWordに貼り付ける
Word文書でエクセルデータを利用する最も簡単な方法は、エクセルデータをコピーしてWord文書に貼り付けることです。
- エクセルで、貼り付けるデータを選択してコピーします。
- Word文書を開き、データを貼り付ける場所にカーソルを置きます。
- 貼り付けオプションを選択し、元の形式を保持して貼り付けをクリックします。
Wordでエクセルデータをリンクする
Word文書でエクセルデータをリンクすることで、エクセルデータが更新されたときにWord文書も自動的に更新されます。
- エクセルで、貼り付けるデータを選択してコピーします。
- Word文書を開き、データを貼り付ける場所にカーソルを置きます。
- 貼り付けオプションを選択し、貼り付け特殊をクリックします。
- リンクをチェックし、Microsoft Excel ワークシート オブジェクトを選択してOKをクリックします。
Wordの表に入力されたデータをエクセルで分析する
Wordの表に入力されたデータをエクセルで分析することもできます。
- Word文書で、分析する表を選択します。
- コピーしてエクセルに貼り付けます。
- エクセルでデータを分析し、必要に応じてグラフやピボットテーブルを作成します。
ワードとエクセルをリンクさせるにはどうすればいいですか?

ワードとエクセルをリンクさせるには、以下の手順に従ってください。
ステップ1:エクセルデータの準備
エクセルでデータを整理し、ワードにリンクするための表やグラフを作成してください。
- 必要なデータをエクセルに入力します。
- データをもとに、表またはグラフを作成します。
- 作成した表やグラフを保存してください。
ステップ2:ワードへのリンク作成
ワードでエクセルのデータをリンクするには、以下の手順を実行します。
- ワード文書を開き、リンクを挿入したい場所にカーソルを置きます。
- 挿入タブのテキストグループにあるオブジェクトをクリックします。
- ファイルから作成を選択し、エクセルファイルを探して選択します。
- リンクにチェックを入れてOKをクリックします。
ステップ3:リンクの更新
エクセルデータが変更された場合、ワード文書内のリンクを更新する必要があります。
- ワード文書を開き、リンクを右クリックします。
- 表示されるメニューからリンクの更新を選択します。
- エクセルデータの変更がワード文書に反映されます。
よくある質問
Wordの表データをExcelに貼り付けるにはどうすればよいですか?
Wordの表データをExcelに貼り付けるには、まずWordで表を選択し、コピーします。その後、Excelを開き、目的のセルを選択して、貼り付け機能を利用します。この際、貼り付けオプションからソースの形式を保持を選ぶことで、元の表の形式を保持しながらデータを貼り付けることができます。
WordからExcelにデータを貼り付けた後、データの形式が変わってしまうのを防ぐ方法はありますか?
WordからExcelにデータを貼り付ける際に、データの形式が変わってしまうことを防ぐためには、貼り付けオプションでテキストを選択します。これにより、データは形式なしの状態で貼り付けられ、Excelでの後続の操作がスムーズになります。また、貼り付けの選択と整理機能を利用して、貼り付け前にデータの形式を選択することもできます。
Wordの表データをExcelに貼り付ける際に、行や列の幅が変わってしまうのを防ぐにはどうすればよいですか?
Wordの表データをExcelに貼り付けるときに、行や列の幅が変わらないよう保持するためには、貼り付けオプションからソースの形式を保持を選択します。これにより、元の表の行や列の幅がExcelでも保持されます。また、貼り付け後に行や列の幅を手動で調整することも可能です。
Wordで作成した表をExcelで編集できるようにするには、どういった手順が必要ですか?
Wordで作成した表をExcelで編集できるようにするには、まずWordの表を選択し、コピーします。その後、Excelで目的のセルを選択し、貼り付けを行います。貼り付けオプションでソースの形式を保持を選ぶと、元の表の形式を保持したままExcelで編集が可能になります。また、必要に応じてExcelの機能を使用して、データの加工や計算を行うことができます。