📄 Word A4にする方法!Word文書をA4サイズにする
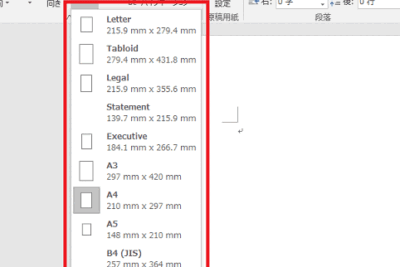
Word文書をA4サイズにする方法を解説いたします。Microsoft Wordは、ビジネス、学校、そして私的な書類作成において世界中で広く利用されています。しかし、初心者にはページ設定が難しいと感じるかもしれません。この記事では、Word文書のページサイズをA4に設定する簡単な手順をステップバイステップでご紹介します。これらの手順に従って、誰でも簡単にWord文書をA4サイズに設定できます。また、ページ余白の調整や印刷の際のポイントなど、A4サイズに関連する他の Tips も取り上げます。是非、最後までお読みいただき、Word文書のA4サイズ設定について理解を深めてください。
📄 Word文書をA4サイズにする方法
Word文書をA4サイズにする方法について解説します。A4サイズは、オフィスや学校などで一般的に使用される紙のサイズです。Word文書をA4サイズにすることで、印刷や共有がしやすくなります。
📏 用紙サイズの設定
Word文書の用紙サイズをA4に設定するには、以下の手順に従ってください。
- Word文書を開く
- 「ページレイアウト」タブをクリック
- 「サイズ」ドロップダウンメニューから「A4」を選択
📐 余白の調整
A4サイズに設定した後、余白を調整することで、より効果的に紙面を利用できます。
💻 Word break break word!CSSのword-breakプロパティ- 「ページレイアウト」タブを開く
- 「余白」をクリック
- お好みの余白設定を選ぶか、カスタム余白を設定
🔍 プレビューで確認
印刷前に、プレビューで文書のレイアウトを確認しましょう。プレビューでは、実際に印刷された際の見え方をチェックすることができます。
- 「ファイル」タブを開く
- 「印刷」をクリック
- プレビューでレイアウトを確認
💾 文書の保存
A4サイズに設定した文書は、適切なファイル名で保存してください。保存することで、後から再度利用できるようになります。
- 「ファイル」タブを開く
- 「名前を付けて保存」をクリック
- ファイル名を付けて保存
🔁 既存の文書をA4サイズに変更
既存のWord文書をA4サイズに変更する場合も、上記と同じ手順で用紙サイズを設定できます。文書の内容に応じて、余白やレイアウトの調整が必要になる場合があります。
| 項目 | 手順 |
|---|---|
| 用紙サイズの設定 | ページレイアウト > サイズ > A4 |
| 余白の調整 | ページレイアウト > 余白 |
| プレビューで確認 | ファイル > 印刷 |
| 文書の保存 | ファイル > 名前を付けて保存 |
よくある質問
Word文書のページサイズをA4に変更する方法は?
Word文書のページサイズをA4に変更するには、まずページレイアウトタブを開きます。その後、サイズオプションを選択し、ドロップダウンメニューからA4を選びます。これにより、文書のページサイズがA4に変更されます。
🆓 Word Excel 無料!WordとExcelを無料で使う方法Word文書の余白をA4サイズに適したものに設定する方法は?
Word文書の余白をA4サイズに適したものに設定するには、ページレイアウトタブを開き、余白オプションを選択します。そこから、普通や狭いなど、A4サイズに適した余白設定を選ぶことができます。また、カスタム余白を選択し、上下左右の余白を直接設定することも可能です。
A4サイズのWord文書にヘッダーとフッターを追加する方法は?
A4サイズのWord文書にヘッダーとフッターを追加するには、挿入タブを開き、ヘッダーまたはフッターオプションを選択します。そこから、用意されているデザインから選ぶか、編集をクリックしてオリジナルのヘッダーまたはフッターを作成することができます。
Word文書の紙の向きをA4サイズで変更する方法は?
Word文書の紙の向きをA4サイズで変更するには、ページレイアウトタブを開き、向きオプションを選択します。そこから、縦または横を選ぶことで、A4サイズの文書の紙の向きを変更することができます。この設定は、ページ全体に適用されます。
💻 Word exe!Wordのファイル形式





