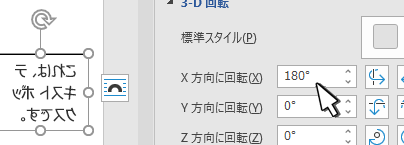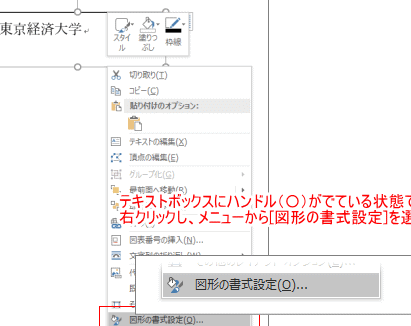📄 Word チェックの入れ方!Wordでチェックボックスを挿入

Wordでチェックボックスを挿入する方法を解説するこの記事では、チェックリストやアンケート、タスクリストを作成する際に便利なWordの機能をご紹介します。チェックボックスは、単純なクリック操作で項目の選択や実行状況の確認ができるため、作業の効率化や見やすさを向上させることができます。この記事では、チェックボックスの挿入方法からカスタマイズまで、手順をわかりやすく説明していますので、是非ご参考にしてください。
📄 Word チェックの入れ方!Wordでチェックボックスを挿入
Wordでチェックボックスを挿入する方法を詳しく解説します。チェックボックスは、リストやタスクの管理に役立ちます。以下の手順に従って、Wordにチェックボックスを簡単に追加しましょう。
Wordでチェックボックスを挿入する方法
Wordでチェックボックスを挿入するには、以下の手順を実行します。 1. Word文書を開き、チェックボックスを挿入したい場所にカーソルを置きます。 2. 挿入 タブをクリックします。 3. 記号 をクリックし、その他の記号 を選択します。 4. 翼アクセント フォントを選択し、チェックボックスの記号 (例: ☐) を探して、挿入 をクリックします。 5. チェックボックスが文書に挿入されます。
チェックボックスにチェックを入れる方法
チェックボックスにチェックを入れるには、以下の手順を実行します。 1. チェックボックスの記号をダブルクリックします。 2. 記号 ダイアログボックスで、チェックが入ったチェックボックスの記号 (例: ☑) を探して、挿入 をクリックします。 3. チェックが入ったチェックボックスに置き換わります。
📄 Word テキストボックス 回転!Wordのテキストボックスを回転チェックボックスを削除する方法
チェックボックスを削除するには、以下の手順を実行します。 1. 削除したいチェックボックスを選択します。 2. キーボードの 削除 キーを押すか、切り取り を実行します。
チェックボックスを使ったタスク管理
チェックボックスを使用して、タスク管理を行う方法を紹介します。 1. タスクをリスト形式で記載します。 2. 各タスクの前にチェックボックスを挿入します。 3. タスクが完了したら、チェックボックスにチェックを入れます。 このようにして、チェックボックスを使ってタスクの進捗状況を簡単に把握できます。
チェックボックスの活用方法
チェックボックスは、以下のような様々な場面で活用できます。 ToDoリストの作成 プロジェクトの進捗管理 購入品のチェックリスト アンケートの作成 チェックボックスを上手に活用することで、リストやタスクの管理が効率的になります。
| チェックボックスの挿入 | チェックの入れ方 | チェックボックスの削除 |
|---|---|---|
| 記号ダイアログから選択 | チェックされた記号に置き換え | 選択して削除 |
よくある質問
Wordでチェックボックスを挿入する方法は何ですか?
Wordでチェックボックスを挿入するには、まずドキュメント上でチェックボックスを挿入したい位置にカーソルを置きます。次に、開発タブに移動し、コントロールグループ内のチェックボックスをクリックします。これにより、ドキュメントにチェックボックスが挿入されます。チェックボックスのプロパティを変更するには、チェックボックスを右クリックし、コントロールのプロパティを選択します。
📄 Word テキストボックス 文字 位置!Wordのテキストボックスの文字位置チェックボックスにデフォルトでチェックを入れる方法は?
チェックボックスにデフォルトでチェックを入れるには、まずチェックボックスを挿入して選択します。次に、開発タブのプロパティをクリックし、デフォルト値をチェック済みに設定します。これで、ドキュメントを開くたびにチェックボックスがデフォルトでチェックされた状態になります。
チェックボックスのサイズや色を変更する方法は?
チェックボックスのサイズや色を変更するには、チェックボックスを右クリックし、コントロールのプロパティを選択します。ここで、サイズタブでチェックボックスの幅と高さを調整できます。また、色と線タブでチェックボックスの枠や背景の色を変更できます。
Wordのチェックボックスを印刷する方法は?
Wordのチェックボックスを印刷するには、まずドキュメントを通常の方法で印刷します。ただし、チェックボックスが印刷されない場合は、Wordのオプションを開き、詳細設定をクリックします。ここで、印刷セクションまでスールし、ドキュメントのプロパティを印刷するオプションをオンにします。これで、チェックボックスが印刷されるようになります。
🖼️ Word テーマ!Wordのテーマ