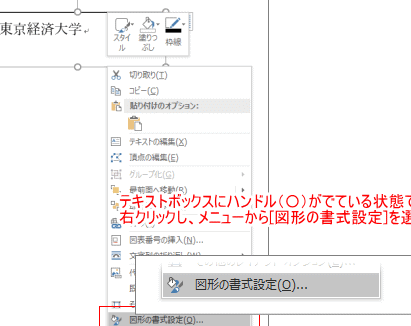📄 Word テキストボックス 回転!Wordのテキストボックスを回転

Microsoft Wordは、文書作成に欠かせないソフトウェアですが、その機能は単なる文章の入力に止まりません。その中でも、テキストボックスは文章を目立たせるための強力な機能の一つです。しかし、テキストボックスを単純に挿入するだけでは面白みに欠けるかもしれません。そこで、今回はWordのテキストボックスを回転させる方法について詳しく解説します。この機能を活用することで、文書の見栄えをグっと良くし、読者の目を引き付けることができるでしょう。
📄 Word テキストボックス 回転!Wordのテキストボックスを回転させる方法
Wordでテキストボックスを回転させる方法を解説します。テキストボックスを回転させることで、ドキュメントのデザインをより魅力的にすることができます。以下のステップに従って、Wordのテキストボックスを簡単に回転させましょう。
① テキストボックスの挿入
まず、Wordドキュメント内にテキストボックスを挿入します。「挿入」タブを開き、「テキストボックス」を選択します。任意の形状やサイズのテキストボックスを選択して、ドキュメント内に配置します。
② テキストボックスの選択
回転させたいテキストボックスをクリックして選択します。選択されると、テキストボックスの周囲にハンドルが表示されます。
📄 Word テキストボックス 文字 位置!Wordのテキストボックスの文字位置③ 回転ハンドルの操作
テキストボックスの上部にある回転ハンドルにマウスカーソルを合わせます。カーソルが回転アイコンに変わることを確認して、ドラッグしてテキストボックスを任意の角度で回転させます。
④ 回転角度の調整
テキストボックスを回転させる際には、回転角度を微調整することができます。Shiftキーを押しながら回転ハンドルをドラッグすると、15度単位で回転角度を調整できます。これにより、正確な角度でテキストボックスを回転させることができます。
⑤ 回転の確定
テキストボックスをdesiredの角度に回転させたら、マウスボタンを離して回転を確定します。必要に応じて、テキストボックス内のテキストを編集し、ドキュメントのデザインを完成させましょう。
| ステップ | 説明 |
|---|---|
| ① テキストボックスの挿入 | Wordドキュメントにテキストボックスを挿入します。 |
| ② テキストボックスの選択 | 回転させたいテキストボックスを選択します。 |
| ③ 回転ハンドルの操作 | 回転ハンドルをドラッグしてテキストボックスを回転させます。 |
| ④ 回転角度の調整 | Shiftキーを押しながら回転ハンドルをドラッグして、角度を微調整します。 |
| ⑤ 回転の確定 | desiredの角度に回転させたら、マウスボタンを離して回転を確定します。 |
よくある質問
Wordのテキストボックスを回転する方法は?
Wordでテキストボックスを回転させるには、まずテキストボックスを挿入し、選択状態にしてください。そして、「書式」タブの「回転」機能を利用します。ここでは、自由に角度を指定して回転させることができます。また、「回転」メニューから予め設定されている回転角度を選択することも可能です。
🖼️ Word テーマ!Wordのテーマテキストボックスの回転角度を正確に設定する方法は?
テキストボックスの回転角度を正確に設定するには、テキストボックスを選択状態にした後、「書式」タブにある「回転」機能をクリックします。その後、「回転角度の設定」オプションを選択し、任意の角度を度数で入力してください。これにより、テキストボックスを正確な角度で回転させることができます。
テキストボックスを回転させた後で、テキストの向きを調整する方法は?
テキストボックスを回転させた後にテキストの向きを調整するには、まずテキストボックス内をクリックしてテキストを選択します。そして、「ホーム」タブの「段落」グループにある「テキストの方向」オプションを利用します。ここで、縦書きや横書きなど、テキストの向きを選択することができます。
回転したテキストボックスのサイズを変更する方法は?
回転したテキストボックスのサイズを変更するには、テキストボックスの周囲にあるサイズ変更ハンドルをドラッグします。角にあるハンドルを使用すると、縦横の比率を保持したままサイズ変更ができます。また、「書式」タブの「サイズ」グループで、テキストボックスの高さと幅を正確な値で設定することも可能です。
📄 Word ドロップキャップ!Wordでドロップキャップを設定