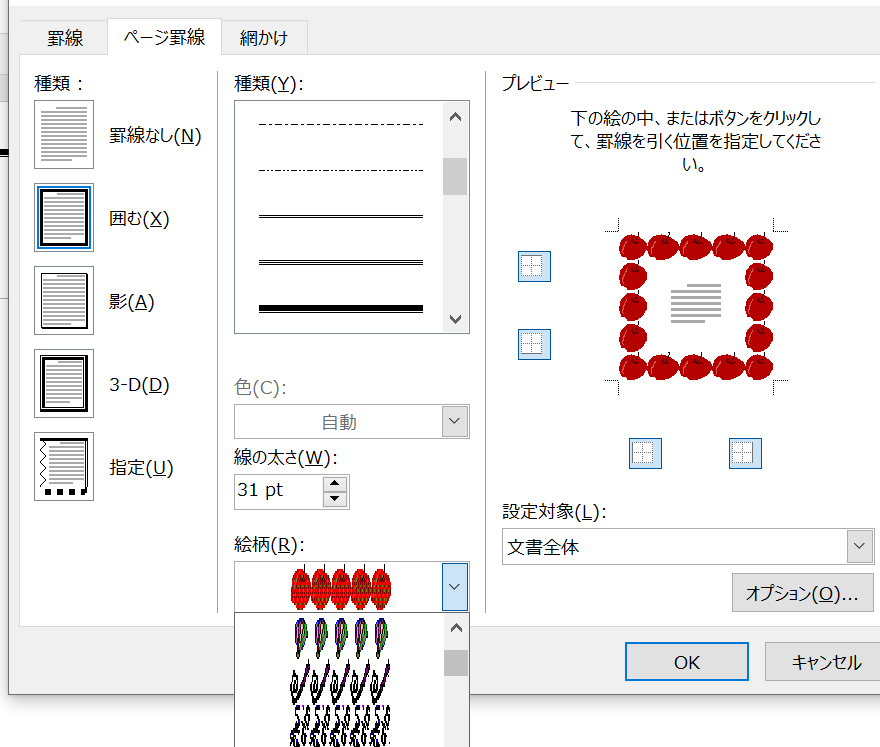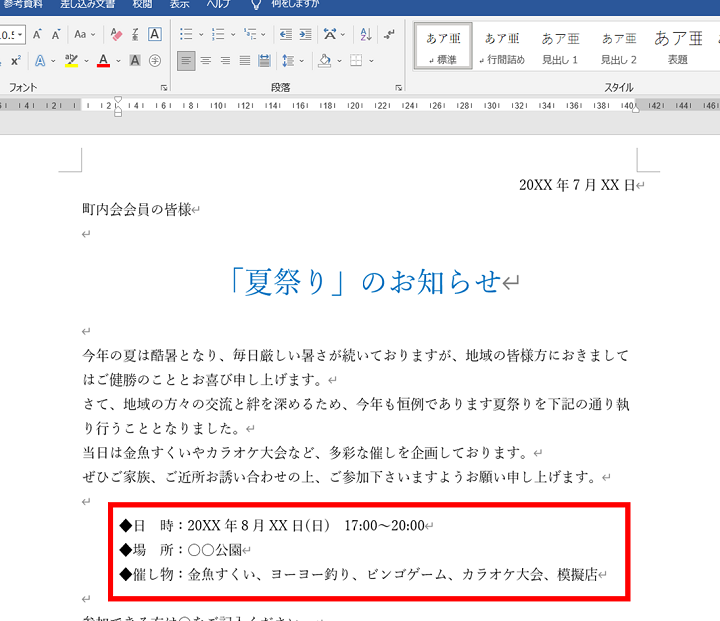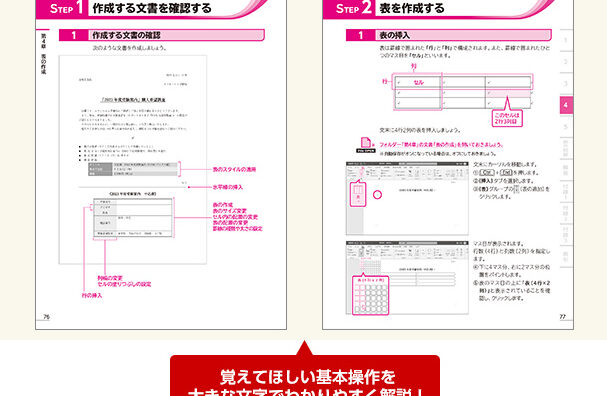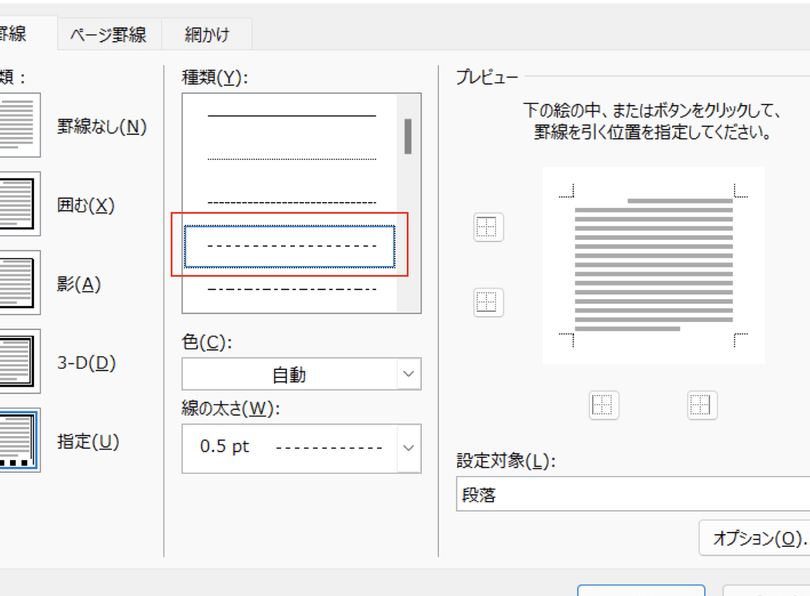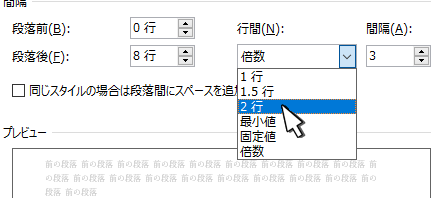🖼️ Word 枠の作り方:簡単に見栄えアップ!枠線・罫線・飾り枠の設定方法
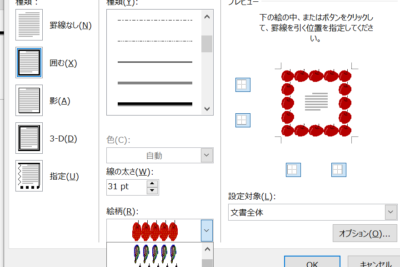
Wordでドキュメントを作成する際、見た目の印象を改善する方法のひとつが、枠線・罫線・飾り枠の設定です。適切な枠を使い分けることで、文章のわかりやすさやデザイン性を向上させることができます。本記事では、Wordで枠の作り方を詳しく解説します。まずは、枠線と罫線の基本的な設定方法から始め、次に飾り枠を使って装飾的なデザインを加える方法を紹介します。これらの技術を活用して、簡単に見栄えのするドキュメントを作成しましょう。
🖼️ Word 枠の作り方:簡単に見栄えアップ!枠線・罫線・飾り枠の設定方法
Wordで文書を作成する際、枠線や罫線、飾り枠を効果的に使うことで、文章の見栄えをぐんと良くすることができます。ここでは、Wordで枠を設定する方法を詳しく解説します。
枠線の設定方法
Wordで枠線を設定する方法は非常に簡単です。まずは、枠線を付ける範囲を選択します。その後、ホームタブの段落グループにある枠線をクリックします。そこから、好みの枠線の種類を選択することができます。また、枠線と網掛けをクリックすることで、より詳細な設定を行うことができます。
罫線の設定方法
罫線は、表やグラフを作成する際に役立ちます。罫線を設定するには、まず罫線を引きたい範囲を選択します。その後、挿入タブの表をクリックし、表の挿入を選択します。表のサイズを指定し、OKをクリックすると、罫線が引かれた表が挿入されます。
✨ Word 枠デザイン:おしゃれな枠で文書を彩る!デザイン例と作り方飾り枠の設定方法
Wordには、文章を飾るための多彩な飾り枠が用意されています。飾り枠を設定するには、まず飾り枠を付ける範囲を選択します。その後、ホームタブの段落グループにある枠線をクリックし、枠線と網掛けを選択します。そこから、ページ枠線タブを選択し、飾り枠を選ぶと、様々な飾り枠から選ぶことができます。
枠のカスタマイズ方法
Wordで設定した枠をさらにカスタマイズすることができます。枠の太さや色、スタイルを変更するには、枠を付けた範囲を選択し、ホームタブの段落グループにある枠線をクリックします。そこから、枠線と網掛けを選択すると、詳細な設定を行うことができます。
枠を削除する方法
設定した枠を削除するには、削除したい枠を選択し、ホームタブの段落グループにある枠線をクリックします。そこから、枠線なしを選択すると、枠が削除されます。
| 枠のタイプ | 設定方法 |
|---|---|
| 枠線 | ホームタブ > 段落グループ > 枠線 をクリック |
| 罫線 | 挿入タブ > 表 をクリック |
| 飾り枠 | ホームタブ > 段落グループ > 枠線 > 枠線と網掛け > ページ枠線タブ > 飾り枠 を選択 |
よくある質問
Wordで枠を追加する方法は何ですか?
Wordで枠を追加するには、まず挿入タブにある「形状」をクリックします。次に、「リシート」メニューから枠の形状を選択し、ドキュメント上でドラッグして枠を描画します。枠の色や太さ、スタイルを変更するには、「形状の書式設定」ツールを使用します。これにより、枠の見た目をカスタマイズすることができます。
🔄 Word 横向き:ページ全体を横向きにする方法を解説Wordの枠線と罫線の違いは何ですか?
Wordにおいて、枠線はオブジェクトやテキストの周囲に描かれる線です。一方、罫線は表やグリッドのように、複数のセルを分割する線です。枠線は主に装飾目的で使用されますが、罫線はデータや情報を整理するために使用されます。両者は異なる目的と機能を持ちますが、見た目は似ていることがあります。
Wordで飾り枠を設定する方法は?
Wordで飾り枠を設定するには、「ページレイアウト」タブを開き、「ページ背景」グループの「ページの枠」をクリックします。ここで、「枠」オプションを選択し、好みの飾り枠を選びます。また、「オプション」をクリックすることで、枠の幅やマージン、色などをカスタマイズすることができます。これにより、ドキュメントに個性と風格を加えることができます。
Wordの枠の色や太さを変更するにはどうすればよいですか?
Wordの枠の色や太さを変更するには、枠を選択した状態で「形状の書式設定」タブを開きます。このタブでは、「線の色」オプションを使用して枠の色を変更したり、「線の太さ」オプションで枠の太さを調整したりできます。また、「線のタイプ」で実線、破線、点線など、枠のスタイルを選択することも可能です。これらの設定を変更することで、枠をドキュメントの目的やデザインに合わせて調整することができます。
📚 Word 段落揃える:読みやすい文書に!段落揃えの種類と設定方法