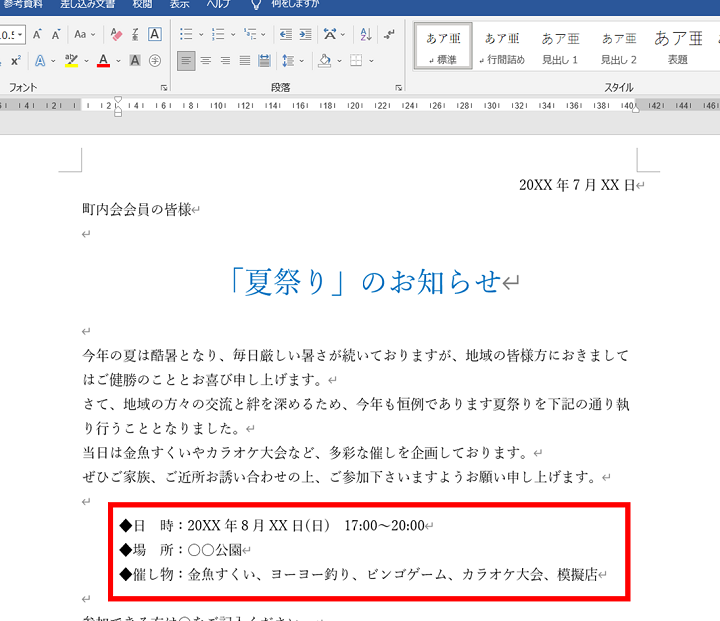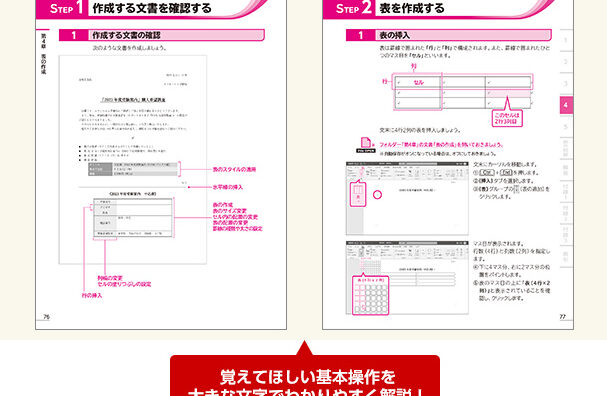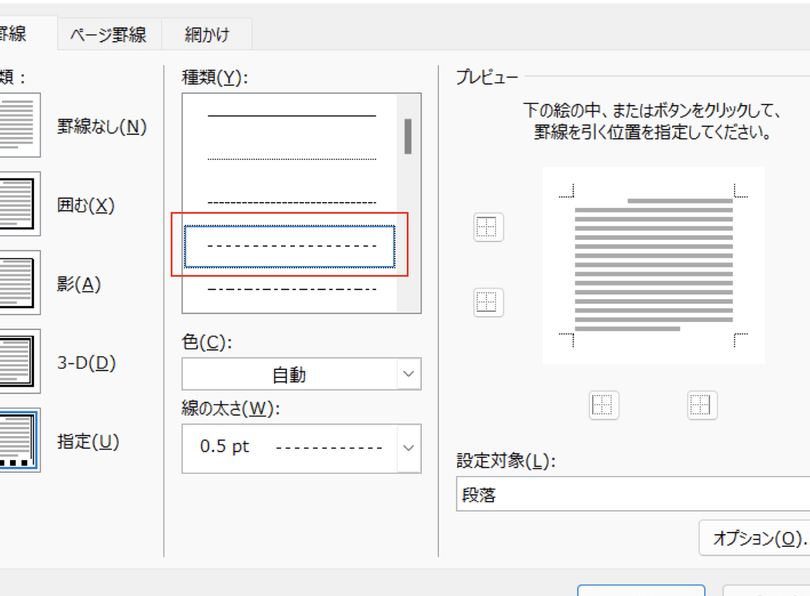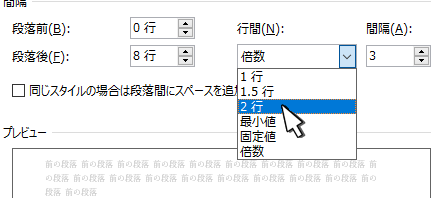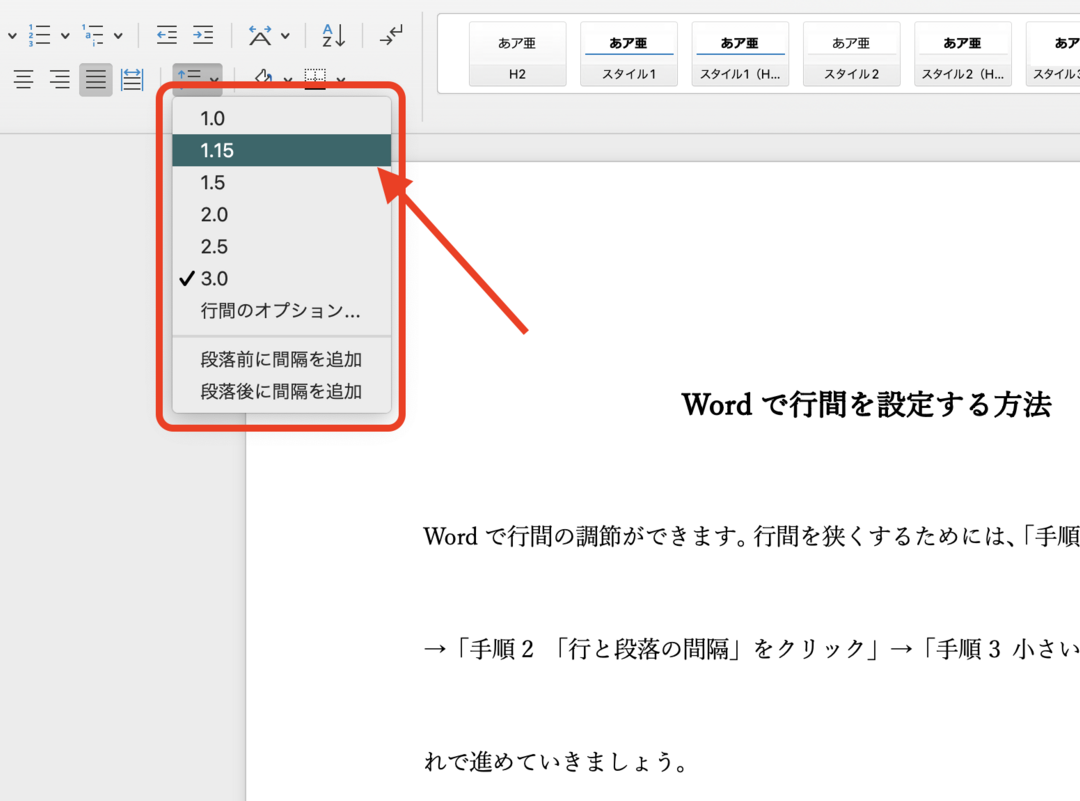✨ Word 枠デザイン:おしゃれな枠で文書を彩る!デザイン例と作り方

文書のデザインにおいて、枠は重要な要素の一つです。Word 枠デザインは、その文書の雰囲気を大きく変える力を秘めています。この記事では、おしゃれな枠デザインのデザイン例と作り方を紹介します。枠を上手に使い分けることで、目立つ文書を作成することができたり、読者の興味を引きやすくなったりします。また、Wordの機能を活用して、オリジナルの枠を作成する方法も解説します。それでは、見栄えの良い文書を作るための、Word 枠デザインの世界をご紹介します。
✨ Word 枠デザイン:おしゃれな枠で文書を彩る!デザイン例と作り方
Wordで文書を作成する際、おしゃれな枠を追加することで、見た目が格段に良くなることがあります。この記事では、Wordで枠デザインを作成する方法と、デザインの例を紹介します。
Wordで枠デザインを作成する基本手順
Wordで枠デザインを作成する基本手順は以下の通りです。
- 枠を追加するテキストを選択します。
- 「ページレイアウト」タブを開き、「ページの背景」グループの「 枠」を選択します。
- 表示される「 枠とシェイプ」ダイアログで、枠のスタイル、色、太さなどを選択します。
- 「適用」ボタンをクリックして枠を追加します。
おしゃれな枠デザインの例
ここでは、おしゃれな枠デザインの例をいくつか紹介します。
🔄 Word 横向き:ページ全体を横向きにする方法を解説- シンプルな線で囲った枠
- ドットや破線を使った枠
- 花柄や幾何学模様を使った枠
- 写真やイラストを使った枠
- グラデーションや影付きの枠
枠に追加できる装飾要素
枠には様々な装飾要素を追加することができます。以下は、よく使われる装飾要素です。
- 角丸
- 影
- グラデーション
- 透明度
- テキストワッペン
枠のデザインをカスタマイズする方法
枠のデザインをカスタマイズするには、「枠とシェイプ」ダイアログの「オプション」をクリックします。ここでは、以下の項目をカスタマイズできます。
- 線のスタイルと太さ
- 線の色
- 塗りつぶし色
- 影の有無とスタイル
- 形状の種類(直線、曲線など)
枠デザインの活用例
枠デザインは、以下のようなシーンで活用できます。
| 活用例 | 説明 |
|---|---|
| ポスター | タイトルや本文を囲むことで、視覚的に印象に残りやすくなる |
| チラシ | 商品やイベントの情報を囲むことで、見やすさが向上する |
| 名刺 | 名前や連絡先を囲むことで、デザインを格段に向上させる |
| レポート | 章や節のタイトルを囲むことで、見やすさと整理された印象を与える |
よくある質問
✨ Word 枠デザインとは何ですか?
Word 枠デザインは、Microsoft Wordで文書を作成する際に、文章を囲むおしゃれな枠を用いて文書を彩る方法です。枠デザインは、文書の見た目を魅力的にし、読者の興味を引きやすくする効果があります。また、枠デザインを使い分けることで、文書の内容や用途に応じて印象を変えることができます。
📚 Word 段落揃える:読みやすい文書に!段落揃えの種類と設定方法Wordでおしゃれな枠デザインを作るにはどうしたらいいですか?
Wordでおしゃれな枠デザインを作るには、まず挿入タブにある形状を選択し、枠に適した形状を選択します。その後、枠の線色や線形、線の太さなどをカスタマイズして、オリジナルのデザインに仕上げます。また、枠の中に文字を入れる場合は、テキストボックスを使用して文字を配置しましょう。
枠デザインのデザイン例にはどのようなものがありますか?
枠デザインのデザイン例は様々です。例えば、シンプルな直線だけの枠、花柄や水玉のようなパターンが入った枠、立体的な影付きの枠などがあります。また、季節やイベントに合わせて、春を感じる桜の柄や夏を連想させる海の柄など、季節感を表現する枠デザインも人気です。
枠デザインを使う際に注意すべきポイントは何ですか?
枠デザインを使う際には、読みやすさを確保することが重要です。枠のデザインが複雑すぎると、文章が見えにくくなります。また、枠と文字色の兼ね合いにも注意し、十分なコントラストがあるようにしましょう。また、枠デザインが文書の内容と整合性を持っていることも大切です。形式的な文書には控えめなデザイン、遊び心のある文書には鮮やかなデザインを選ぶことで、文書全体のバランスが良くなります。
💻 Word 練習:初心者向け!基本操作から応用まで練習問題でマスター