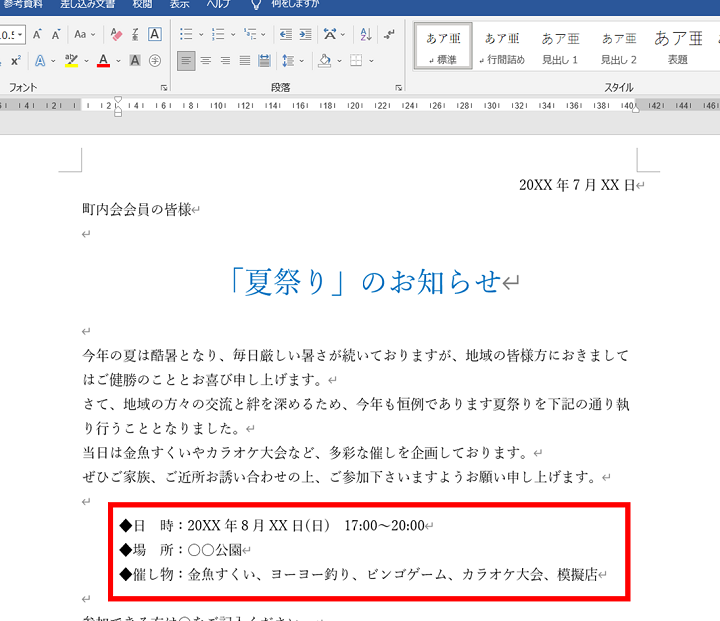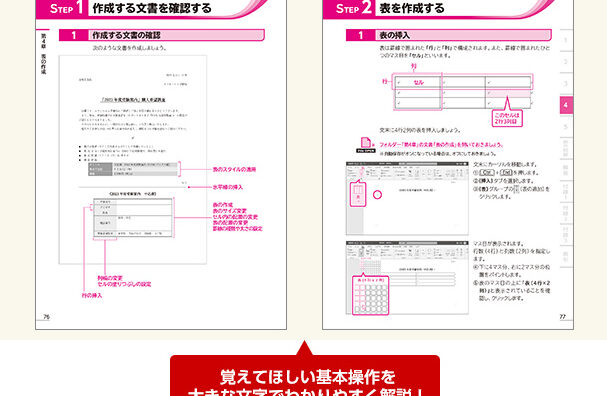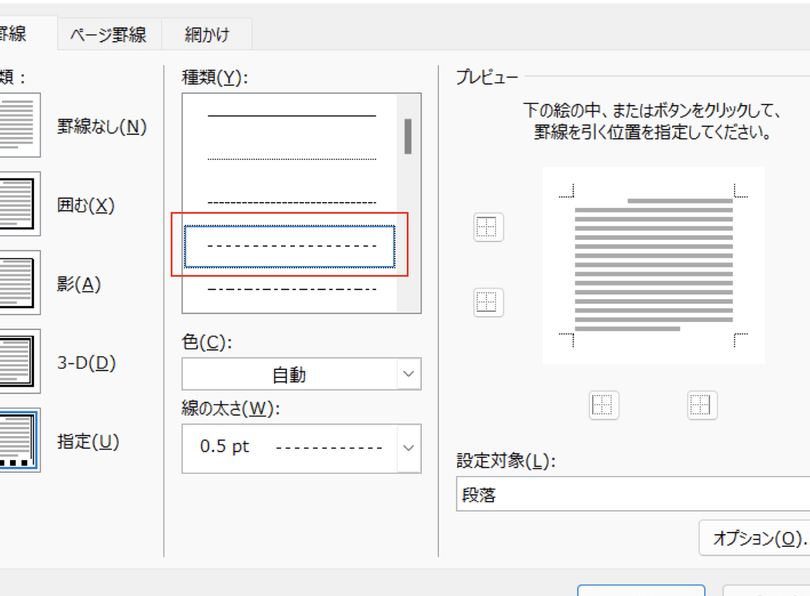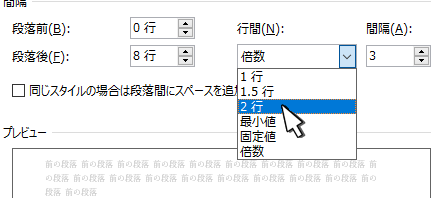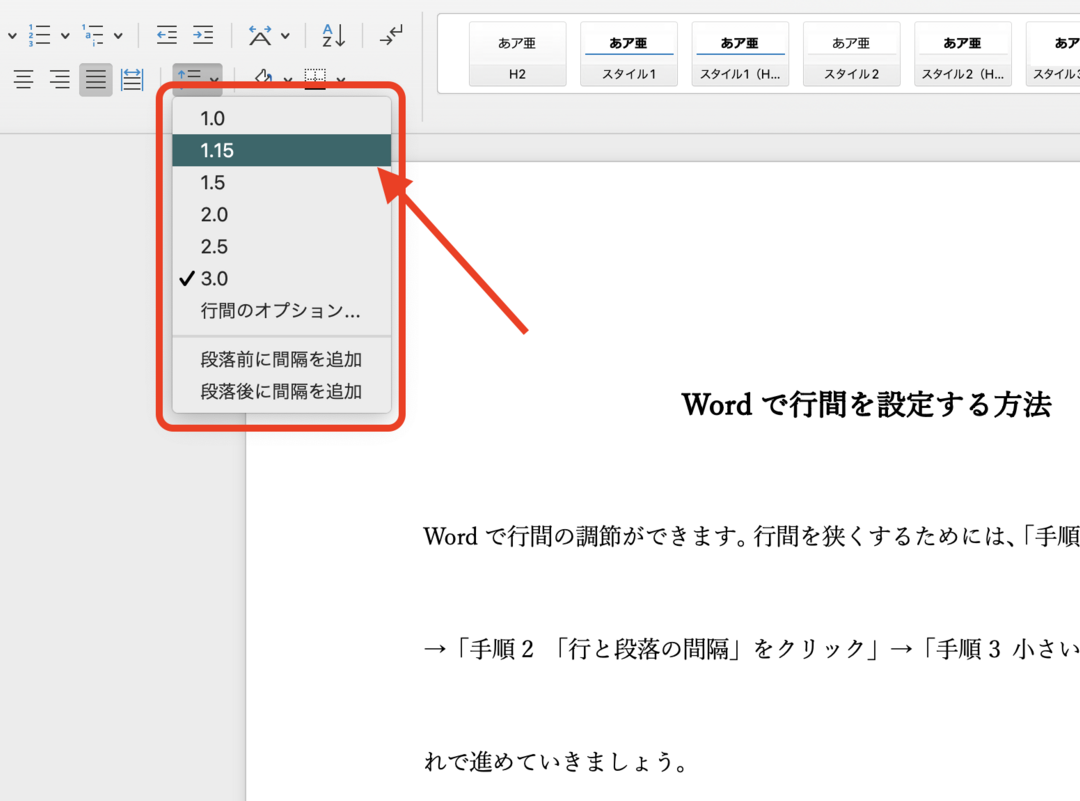🔄 Word 横向き:ページ全体を横向きにする方法を解説

Wordを使用してページ全体を横向きにする方法を解説する。本記事では、Wordの基本的な操作方法から、ページの向きを変更する具体的な手順まで詳しく説明する。横向きにしたい理由は様々だが、たとえば表やグラフを入れる際に横向きの方が見やすくなる場合がある。また、横長の資料を作成する際にも横向きにする必要がある。Wordの初心者から上級者まで、誰でも簡単にページの向きを変更できるようになることを目指す。
Wordでページを横向きにする方法
Microsoft Wordは、文書作成のための非常に便利なツールです。しかし、時にはページの向きを変更し、横向きにする必要があるかもしれません。ここでは、Wordでページ全体を横向きにする方法を詳しく解説します。
ページ設定を開く
まず、ページを横向きにするためには、ページ設定を開く必要があります。これは、上部のメニューバーにある「ページレイアウト」タブをクリックし、「サイズ」セクションの「ページ設定」をクリックすることでできます。
| ステップ | 操作 |
| 1 | 「ページレイアウト」タブをクリック |
| 2 | 「サイズ」セクションの「ページ設定」をクリック |
ページの向きを変更する
ページ設定を開いたら、次は向きを変更します。「ページ設定」ダイアログボックスの「ページ」タブを開き、「向き」セクションで「横」を選択してください。
📚 Word 段落揃える:読みやすい文書に!段落揃えの種類と設定方法| ステップ | 操作 |
| 1 | 「ページ設定」ダイアログボックスの「ページ」タブを開く |
| 2 | 「向き」セクションで「横」を選択 |
変更を適用する
向きを変更したら、「OK」をクリックして変更を適用します。これで、ページ全体が横向きになります。
| ステップ | 操作 |
| 1 | 「OK」をクリックして変更を適用 |
特定のページだけを横向きにする
特定のページだけを横向きにする場合、「ページ設定」ダイアログボックスの「適用対象」で「選択部分」を選択し、変更を適用するページを選択してから、「OK」をクリックします。
| ステップ | 操作 |
| 1 | 「適用対象」で「選択部分」を選択 |
| 2 | 変更を適用するページを選択 |
| 3 | 「OK」をクリックして変更を適用 |
ページを縦向きに戻す
ページを縦向きに戻すには、同じ手順で「ページ設定」を開き、「向き」セクションで「縦」を選択して、「OK」をクリックします。
| ステップ | 操作 |
| 1 | 「ページ設定」を開く |
| 2 | 「向き」セクションで「縦」を選択 |
| 3 | 「OK」をクリックして変更を適用 |
よくある質問
Wordでページ全体を横向きにするにはどうすればよいですか?
Wordでページ全体を横向きにするには、まずページレイアウトタブを開き、向きオプションを選択します。そこから、横向きをクリックすると、ページ全体が横向きになります。これは、広告、カレンダーやグラフなど、横長のコンテンツを含むドキュメントを作成する際に特に便利です。
💻 Word 練習:初心者向け!基本操作から応用まで練習問題でマスターWordでページの向きを変更しても特定のページだけ横向きにしたい場合はどうすればよいですか?
特定のページだけ横向きにするには、そのページでセクションの開始を設定する必要があります。まず、ページレイアウトタブのセクションオプションから、セクションの開始を選択します。その後、そのセクションだけを選択し、向きオプションから横向きを選択します。これで、そのセクションだけが横向きになり、その前後のページは縦向きのままになります。
Wordでページを横向きにした場合、ヘッダーとフッターの位置も自動的に調整されますか?
はい、Wordでページを横向きにすると、ヘッダーとフッターの位置も自動的に調整されます。しかし、必要に応じてこれらの要素を手動で調整することもできます。挿入タブからヘッダーまたはフッターを選択し、編集をクリックして、位置や内容を変更することができます。
横向きに設定したWordのページを縦向きに戻す方法は?
Wordのページを縦向きに戻すには、ページレイアウトタブを開き、向きオプションを選択してから、縦向きをクリックします。これで、ページ全体が縦向きに戻ります。特定のセクションだけを縦向きに戻す場合、そのセクションを選択してから同じ手順を行ってください。
〰️ Word 羅線:文書に羅線を引く方法:種類と設定