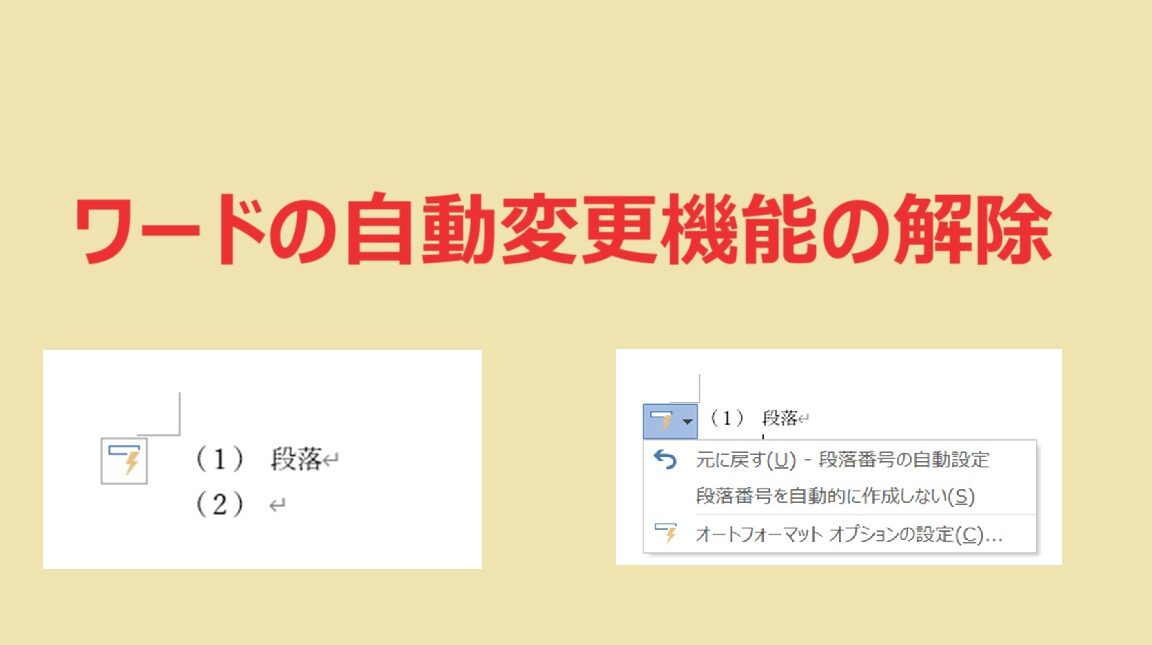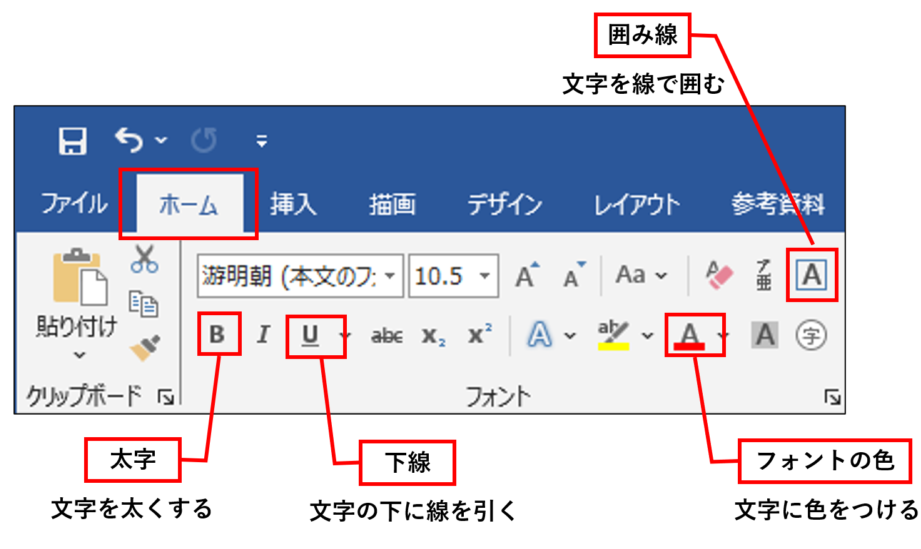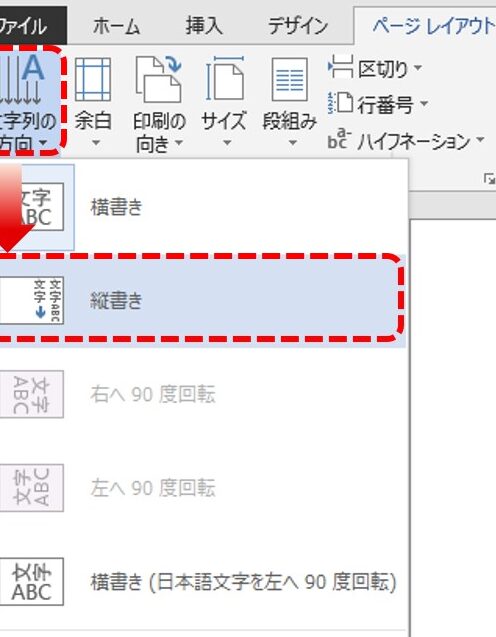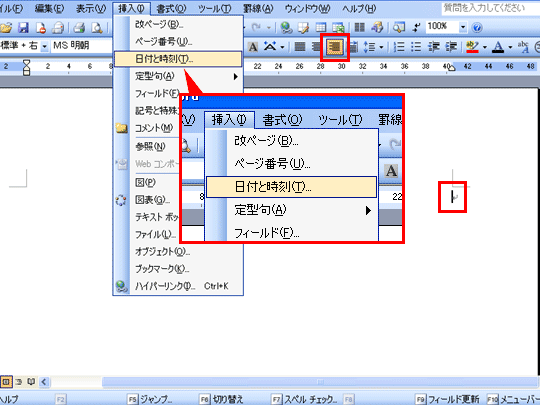💾 Word 自動保存と復元機能!データ消失を防ぐ
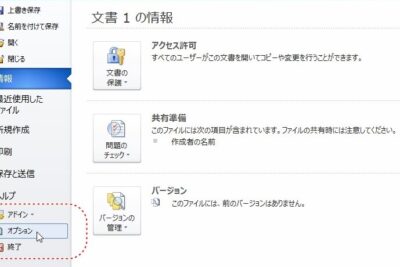
Wordの自動保存と復元機能は、データ消失を効果的に防ぐための重要な機能です。この機能により、ユーザーはシステムのクラッシュや電源障害などによるデータ損失の心配をすることなく、安心して作業を行うことができます。本記事では、Wordの自動保存と復元機能について詳しく解説し、データ消失を防ぐための効果的な使い方を紹介します。さらに、この機能がどのように動作するか、どのような場面で活用できるのかについても詳しく説明しますので、是非お読みください。
Wordの自動保存と復元機能:データ消失を防ぐための便利な機能
Microsoft Wordには、データ消失を防ぐための自動保存と復元機能が標準で搭載されています。この機能を活用することで、突然のシステムダウンや誤操作によるデータの損失を最小限に抑えることができます。本記事では、Wordの自動保存と復元機能について詳しく解説していきます。
自動保存機能とは
自動保存機能は、Word文書の編集中に一定時間ごとにデータを自動的に保存する機能です。この機能により、システムダウンや電源断などによるデータの消失を防ぐことができます。デフォルト設定では、10分ごとに自動保存が行われます。
自動保存間隔の設定方法
自動保存間隔は、Wordのオプションから変更することができます。以下の手順で設定を変更してください。
🔢 Word 自動番号付けを解除する方法!番号を削除- Wordのファイルメニューを開く
- オプションをクリック
- 保存タブを選択
- 自動回復情報を保存する間隔を設定
- OKをクリックして設定を保存
復元機能とは
復元機能は、Word文書の編集中に問題が発生した場合に、自動保存されたデータを元に文書を復元する機能です。この機能により、データの消失から文書を復旧することができます。
復元方法
Word文書の復元は、以下の手順で行います。
- Wordを起動する
- ファイルメニューを開く
- 開くを選択
- 最近使用した項目の中から、自動保存されたファイルを選択
復元されるデータ
自動保存と復元機能により、以下のデータが復元されます。
| データの種類 | 復元される内容 |
|---|---|
| テキストデータ | 入力された文字情報 |
| 書式設定 | 文字色、文字サイズ、文字装飾など |
| 図形・画像 | 挿入された図形や画像データ |
| 表 | 表の構造とデータ |
これらの機能を活用することで、Word文書のデータ消失を効果的に防ぐことができます。重要な文書やデータを取り扱う際には、ぜひ自動保存と復元機能を活用しましょう。
📄 Word 行列を作成する方法!表機能を活用よくある質問
Wordの自動保存と復元機能はどのように働くか?
Wordの自動保存と復元機能は、ユーザーが設定した間隔で自動的に文書を保存します。この機能は、システムのクラッシュや電源障害などの予期せぬ問題が発生した場合に、データの消失を防ぐために設計されています。自動保存されたデータは、Wordが次回開かれたときに自動的に復元されます。
自動保存の間隔はどのように設定できるか?
自動保存の間隔は、Wordのオプションから設定できます。通常、デフォルトでは10分ごとに自動保存が行われますが、この設定はユーザーのニーズに応じて変更することができます。設定を変更するには、Wordのオプションを開き、保存タブで自動回復情報を保存する間隔を調整します。
自動保存されたファイルはどこに保存されるか?
自動保存されたファイルは、通常、ユーザーのドキュメントフォルダに保存されます。しかし、ユーザーはWordのオプションからこの場所を変更することができます。特定の自動保存フォルダに保存されるため、ユーザーは簡単にこれらのファイルにアクセスできます。
自動保存と復元機能を使うことで、どのような利点があるか?
自動保存と復元機能の主な利点は、データの消失を効果的に防ぐことができることです。これは、システムのクラッシュや電源障害、そして予期せぬエラーが発生した場合でも、ユーザーが作業中の文書を失わないことを意味します。また、ユーザーは作業の効率を向上させることができ、作業中の文書を手動で保存する必要が減少します。
🖋️ Word 文字にふちどりをつける方法!目立たせたい文字を強調