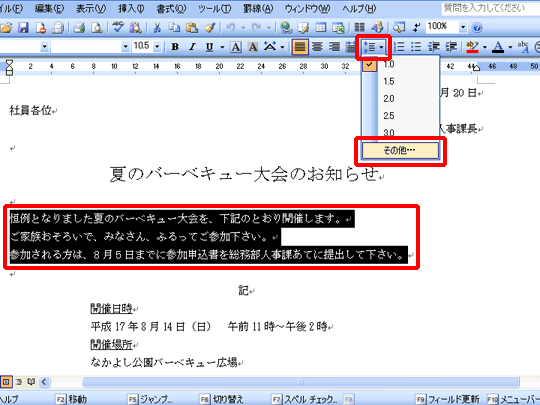📄 Word 行数指定で文書を作成!指定した行数で改行
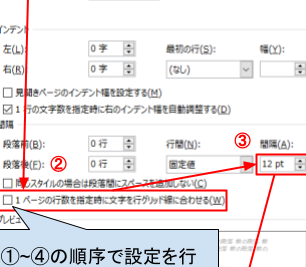
「Wordで行数指定で文書を作成!指定した行数で改行」についての記事の紹介です。この記事では、Microsoft Wordを使用して、行数を指定して文書を作成する方法を解説します。改行位置を指定することで、原稿用紙や申請書などの形式を整えることができます。この機能を活用すれば、効率的に文書を作成することが可能です。また、行数を指定する方法は初心者にもわかりやすく説明しているので、誰でも簡単に使いこなせるようになります。この記事を参考に、Wordの行数指定機能をマスターしましょう。
📄 Word 行数指定で文書を作成!指定した行数で改行
Microsoft Wordでは、行数を指定して文書を作成することができます。指定した行数に達すると、自動的に改行がされる機能です。この機能を利用することで、文章を一定の行数で整形することが可能です。以下に、行数指定で文書を作成する方法とその使い方について詳しく説明します。
行数指定の設定方法
行数指定を設定するには、以下の手順に従ってください。
- Wordを開き、文書を作成します。
- ページレイアウトタブをクリックします。
- 行数を指定する範囲を選択します。
- 行の設定をクリックし、行数を指定します。
- OKをクリックして設定を完了します。
行数指定の利点
行数指定を行うことで、以下のような利点があります。
📄 Word 行間隔を狭くする方法!文書をコンパクトに- 文章の整形が容易になります。
- 指定した行数で改行されるため、文字数の調整が簡単です。
- 見やすい文書を作成することができます。
行数指定の注意点
行数指定を行う際には、以下の点に注意してください。
- 行数が少なすぎると、文章が見にくくなることがあります。
- 行数が多すぎると、紙面が無駄になることがあります。
- 日本語と英語の行数は異なる場合がありますので、確認が必要です。
行数指定の応用例
行数指定は、以下のような場面で応用できます。
- レポートや論文の書式を整える際に使用できます。
- 歌詞や詩の表現を工夫することができます。
- プログラムのコードを整形するのに役立ちます。
行数指定に対応しているWordのバージョン
行数指定の機能は、以下のWordのバージョンで利用可能です。
| Wordのバージョン | 対応状況 |
|---|---|
| Word 2010 | 対応 |
| Word 2013 | 対応 |
| Word 2016 | 対応 |
| Word 2019 | 対応 |
| Word 365 | 対応 |