📄 Word 行間隔を狭くする方法!文書をコンパクトに
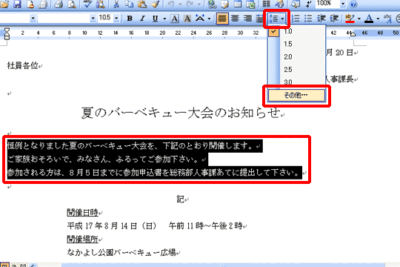
Wordで文書を作成する際、行間隔を狭くする方法を知っていますか?本記事では、Wordの行間隔を調整する方法を詳しく解説します。行間隔を狭くすることで、文書をコンパクトにまとめることができ、見やすさが向上します。また、紙の無駄を減らし、印刷コストを削減することも可能です。行間隔の調整方法は非常に簡単ですので、ぜひお試しください。この記事を読めば、誰でもすぐにWordの行間隔を狭くする方法がマスターできます。是非、最後までお読みいただき、実践してみてください。
📄 Word 行間隔を狭くする方法!文書をコンパクトに
Wordで文書を作成していると、行間隔が広く感じられることがあります。しかし、行間隔を狭くすることで、文書をコンパクトにまとめることが可能です。ここでは、Wordで行間隔を狭くする方法を紹介します。
行間隔の設定を開く
まず、行間隔を設定するためには、「行間隔」の設定を開く必要があります。これは、「ホーム」タブの「段落」グループにある「行間隔」ボタンからアクセスできます。
行間隔を狭くする
行間隔の設定を開いたら、行間隔を狭くするために、「狭い」を選択します。这により、行間隔が狭くなり、文書がコンパクトになります。
📄 Word 行間を狭くする方法!文書の見栄えを調整行間隔をカスタマイズする
行間隔をさらにカスタマイズしたい場合、「行間隔」の設定で「行間隔の設定」を選択します。ここでは、行間隔を具体的な数値で設定することができます。
行間隔を均一にする
行間隔を均一にしたい場合は、「行間隔」の設定で「均等」を選択します。これにより、行間隔が均等になり、文書が整然とまとまります。
行間隔の設定を確認する
行間隔の設定を確認するには、「表示」タブの「ルーラー」を選択します。ルーラーには、行間隔が表示されますので、設定が適切であるかどうかを確認できます。
| 行間隔の設定 | 効果 |
|---|---|
| 狭い | 行間隔が狭くなり、文書がコンパクトになる |
| 行間隔の設定 | 行間隔を具体的な数値で設定できる |
| 均等 | 行間隔が均等になり、文書が整然とまとまる |
よくある質問
Wordの行間隔を狭くする方法は何ですか?
Microsoft Wordで行間隔を狭くする方法は非常に簡単です。行間隔を調整することで、文書をよりコンパクトにまとめることができます。まず、行間隔を変更したい文章を選択します。そして、上部のメニューにある「ページレイアウト」または「ホーム」のタブを開き、「行間隔」オプションを探します。ドロップダウンメニューから、「狭い」を選択するか、具体的な行間隔を「ポイント」で設定することができます。これにより、選択したテキストの行間隔が狭まり、文書全体がコンパクトになります。
📄 Word 文字均等割り付けで美しい文書作成!行末の隙間をなくす行間隔を狭くすると、文書の可読性に影響がありますか?
行間隔を狭くすると、文書の可読性に一定の影響を与える可能性があります。行間隔が「狭すぎる」場合、文字が密集しすぎて読みにくくなります。一方で、適切な行間隔を設定することで、文書をコンパクトにしつつ、可読性を保つことができます。一般的には、行間隔を「狭い」設定にすることで、文書の可読性を大幅に損なうことなく、スペースを効果的に活用できます。
Word文書の行間隔を一括で変更する方法はありますか?
Word文書の行間隔を一括で変更する方法はあります。まず、文書の任意の場所をクリックして、「Ctrl + A」を押すことで、文書全体を選択します。その後、「ページレイアウト」または「ホーム」のタブから、「行間隔」オプションを選択し、ドロップダウンメニューから希望の行間隔を選びます。これにより、文書全体の行間隔が一括で変更されます。
Word文書の行間隔を変更しても、印刷時に反映されますか?
Word文書の行間隔を変更した場合、印刷時にその変更が反映されます。行間隔を狭くすることで、印刷されるページ数を減らし、紙の使用量を節約できます。ただし、印刷する前に、行間隔が適절であり、可読性が保たれているかを確認してください。必要に応じて、行間隔を調整し、印刷される文書の見た目を最適化してください。
📄 Word 文字挿入のやり方!カーソル位置に文字を追加





