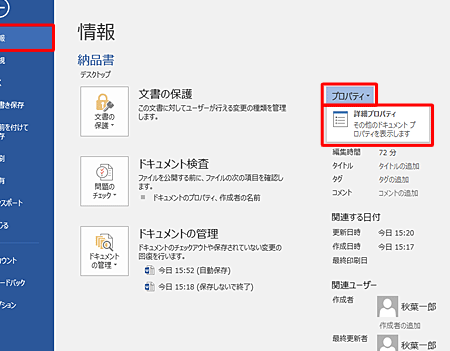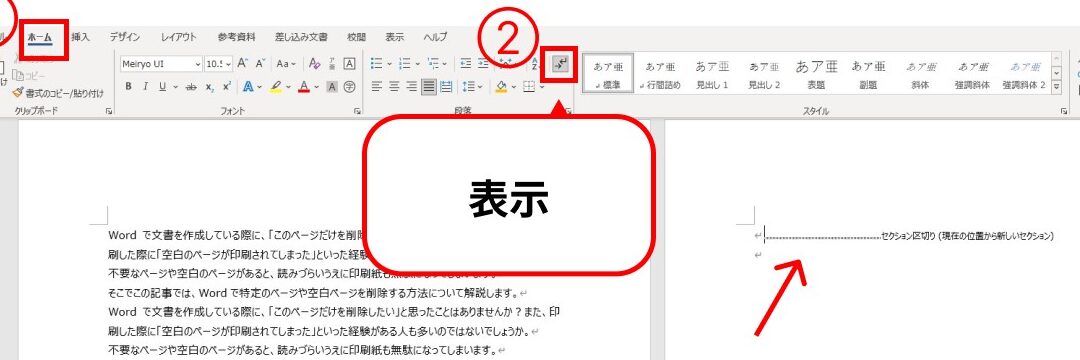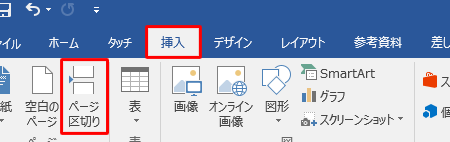🔤 Word フォント埋め込み:他のPCでも同じフォントで表示
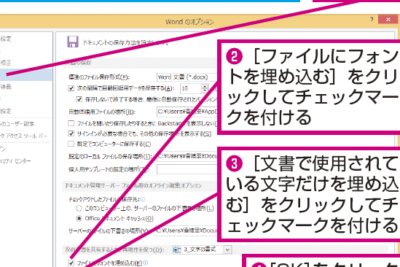
フォント埋め込みは、文書やプレゼンテーション、ウェブページなどで使用されているフォントを他のPCでも同じように表示できるようにする技術です。特に、異なる環境で文書を開く際に、フォントが正確に表示されないことによる問題を回避するために役立ちます。この技術は、デザインの統一感を保ち、文書の意図した通りの見栄えを他の人にも伝えることができるため、ビジネスや学術の現場で広く活用されています。本記事では、フォント埋め込みの重要性やその方法、注意点などについて詳しく解説していきます。

🔤 Word フォント埋め込み:他のPCでも同じフォントで表示
Wordで作成した文書を他のPCで開いた際にも、同じフォントで表示されるようにするには、フォント埋め込み機能を利用します。この機能により、文書に使用されているフォント情報が埋め込まれることで、異なる環境での表示の差異を最小限に抑えることができます。
フォント埋め込みの利点
フォント埋め込みを行うことで、以下のような利点があります。 1. デザインの統一性が保たれる:文書のレイアウトやデザインが破綻することを防ぐ。 2. 読みやすさが向上する:意図した通りのフォントで表示されるため、読者の読みやすさが向上する。 3. プロフェッショナルな印象を与える:フォントの埋め込みにより、文書の完成度が向上し、プロフェッショナルな印象を与える。
フォント埋め込みの設定方法
Wordでのフォント埋め込みの設定方法は以下の通りです。 1. [ファイル]メニューを開き、[オプション]を選択します。 2. [保存]タブを選択し、[フォントを埋め込む]オプションを探します。 3. [フォントを埋め込む]オプションをチェックし、[OK]をクリックします。
ℹ️ Word プロパティ:ファイルの情報を確認・編集| 手順 | 詳細 |
|---|---|
| 1 | Wordの[ファイル]メニューを開く |
| 2 | [オプション]を選択し、[保存]タブを開く |
| 3 | [フォントを埋め込む]オプションをチェックして[OK]をクリック |
埋め込み可能なフォント
すべてのフォントが埋め込み可能なわけではありません。フォントのライセンスによっては、埋め込みが制限されている場合があります。一般的に、以下のようなフォントは埋め込みが可能です。 – TrueTypeフォント (TTF) – OpenTypeフォント (OTF) 埋め込み前に、フォントのライセンス情報を確認してください。
埋め込みフォントの制限
フォント埋め込みには以下のような制限があります。 – ファイルサイズの増加:フォント情報が埋め込まれるため、ファイルサイズが大きくなります。 – 一部のフォントの埋め込み不可:ライセンスの関係で、一部のフォントは埋め込みできない場合があります。 これらの制限を踏まえて、フォント埋め込みを適切に活用してください。
埋め込みフォントの編集
埋め込みフォントを編集する場合、以下の点に注意してください。 – 埋め込みフォントの変更:文書に埋め込まれたフォントを変更することができますが、元のフォントが他PCにインストールされていない場合は、置き換えフォントが使用されます。 – 埋め込みフォントの削除:文書から埋め込みフォントを削除することができますが、削除後に他PCで開くと、フォントが変わって表示されることがあります。 これらの点を考慮して、埋め込みフォントの編集を行ってください。
Wordでフォントの埋め込みが可能かどうかを確認する方法は?
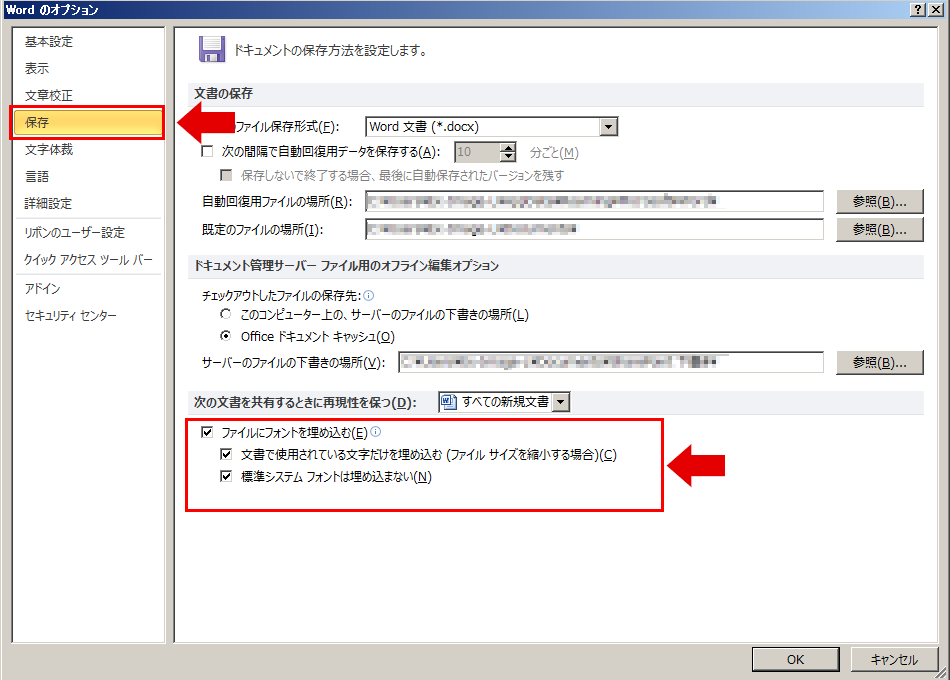
Wordでフォントの埋め込みが可能かどうかを確認する方法は以下の通りです。
Wordのバージョンを確認する
最初に、Wordのバージョンを確認することが重要です。フォントの埋め込み機能は、Word 2007以降のバージョンでサポートされています。
- Wordを開きます。
- 「ファイル」メニューをクリックします。
- 「ヘルプ」を選択し、バージョン情報を確認します。
ドキュメントに埋め込みフォントが設定されているか確認する
次に、ドキュメントに埋め込みフォントが設定されているか確認します。
- Wordでドキュメントを開きます。
- 「ファイル」メニューをクリックし、「オプション」を選択します。
- 「保存」タブをクリックします。
- 「フォントの埋め込み」オプションがオンになっていることを確認します。
埋め込み可能なフォントか確認する
最後に、使用しているフォントが埋め込み可能かどうかを確認します。すべてのフォントが埋め込み可能というわけではありません。
🗑️ Word ページ削除 Mac:不要なページを削除- Wordでドキュメントを開きます。
- 埋め込みフォントを使っているテキストを選択します。
- 「ホーム」タブの<「フォント」をクリックします。
- フォント名の隣にあるドロップダウン矢印をクリックし、「フォントの埋め込み」を選択します。
- 「埋め込み可能なフォント」のリストにフォントが含まれていることを確認します。
Wordで埋め込み文字を表示するには?
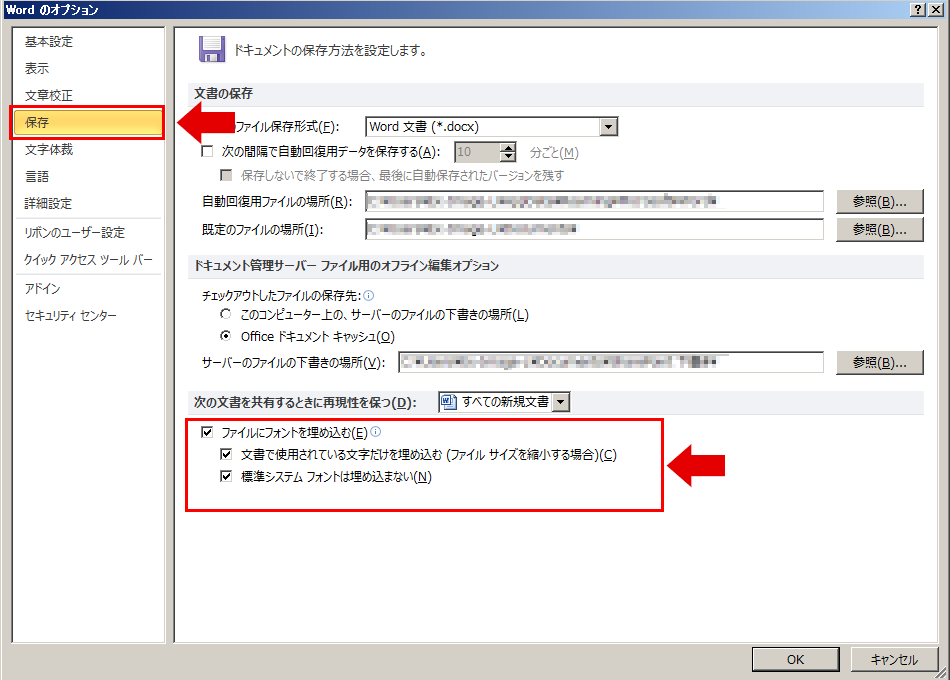
Wordで埋め込み文字を表示するには、以下の手順に従ってください。
Wordで埋め込み文字を表示する手順
Wordで埋め込み文字を表示するには、以下の手順を実行します。
- Word文書を開きます。
- ファイルメニューを開き、オプションをクリックします。
- Wordオプションウィンドウで、表示タブを選択します。
- 印刷時とWebレイアウト時に埋め込み文字を表示するオプションにチェックを入れます。
- OKをクリックして変更を適用します。
埋め込み文字の利用方法
埋め込み文字を効果的に利用するには、以下の点に注意してください。
✂️ Word ページ区切り解除:レイアウトを調整- 埋め込み文字は、特殊な記号や文字を文書に挿入するためのものです。
- 埋め込み文字は、キーボードから直接入力できない文字を表示することができます。
- 埋め込み文字を利用すると、文書の視覚的な表現を向上させることができます。
埋め込み文字のカスタマイズ
埋め込み文字をカスタマイズするには、以下の方法があります。
- 文字スタイルを変更することで、埋め込み文字のフォントやサイズを調整できます。
- 文字色を変更することで、埋め込み文字に色を付けられます。
- 効果を追加することで、埋め込み文字に影や立体感を付けることができます。
ワードで同じフォントを使うにはどうすればいいですか?
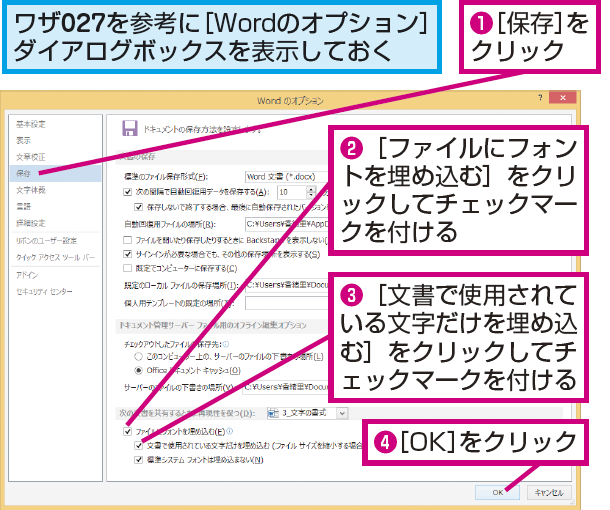
ワードで同じフォントを使うには、以下の手順に従ってください。
デフォルトのフォントを設定する
ワードで毎回同じフォントを使用する場合、デフォルトのフォントを設定することで効率的に作業ができます。
🔢 Word ページ番号セクション:章ごとに異なる番号を付ける- ワードを開き、「ファイル」メニューをクリックします。
- 「オプション」を選択して、「詳細設定」をクリックします。
- 「既定のフォントを設定」オプションを探し、目的のフォントと文字サイズを選択して、「既定の設定」ボタンをクリックします。
スタイルとテーマを活用する
ワードのスタイルとテーマを使用して、文書全体で一貫性のあるフォントを適用することができます。
- 「ホーム」タブの「スタイル」グループで、目的のスタイルを選択します。
- フォントを変更するには、「変更」ボタンをクリックし、希望のフォントを選択して「OK」をクリックします。
- テーマを適用するには、「デザイン」タブの「テーマ」グループで、目的のテーマを選択します。
文書全体でフォントを置換する
既存の文書のフォントを一括で置換する方法もあります。
- Ctrl+Hを押して、「検索と置換」ダイアログボックスを開きます。
- 「置換」タブで、「検索する文字列」ボックスに「^?」と入力し、「置換後の文字列」ボックスに目的のフォント名を入力します。
- 「形式」ドロップダウンメニューから「フォント」を選択し、「置換」ボタンをクリックして、文書全体のフォントを置換します。
Wordのフォントはどこに保存されますか?
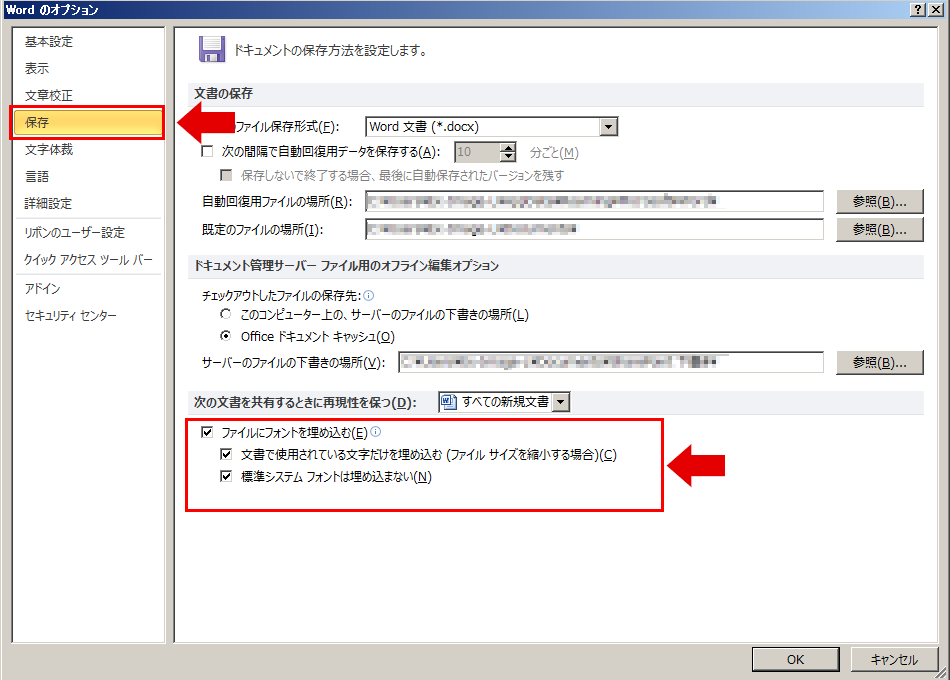
Wordのフォントは、通常、コンピューターのフォントライブラリに保存されます。Windowsの場合、通常は「C:WindowsFonts」ディレクトリに、Macの場合は「/System/Library/Fonts」または「/Library/Fonts」ディレクトリに保存されています。これらのディレクトリに保存されたフォントは、Wordを含むすべてのアプリケーションで使用できます。
WindowsでWordのフォントを確認する方法
Wordで使用できるフォントを確認するには、以下の手順に従ってください。
- Wordを開き、新しいドキュメントを作成します。
- 「ホーム」タブにあるフォントリストを開きます。
- リストをスールして、利用可能なフォントをすべて確認します。
MacでWordのフォントを確認する方法
MacでWordで使用できるフォントを確認するには、以下の手順に従ってください。
- Wordを開き、新しいドキュメントを作成します。
- 「ホーム」タブにあるフォントリストを開きます。
- リストをスールして、利用可能なフォントをすべて確認します。
Wordに新しいフォントを追加する方法
Wordに新しいフォントを追加するには、以下の手順に従ってください。
- まず、追加したいフォントファイル(通常は.ttfまたは.otf形式)をダウンロードまたは取得します。
- フォントファイルを右クリックし、「インストール」を選択します。
- インストールが完了したら、Wordで新しいフォントを使用できます。
よくある質問
Wordでフォントを埋め込む方法は?
Wordでフォントを埋め込むためには、まずドキュメントを開き、「ファイル」をクリックします。その後、「オプション」を選択し、「保存」タブを開きます。そこで、「フォント埋め込み」のセクションを見つけて、「埋め込み可能なフォントをすべて埋め込む」オプションを選択します。この設定を行うことで、他のPCでも同じフォントで表示できるようになります。
フォント埋め込みはどのファイル形式に対応していますか?
Wordのフォント埋め込み機能は、主にDOCX形式のファイルに対応しています。しかし、DOC形式のファイルでも、一部のフォントは埋め込むことが可能です。但し、PDF形式にはこの機能は適用されません。PDFでフォントを埋め込みたい場合は、別の方法を使用する必要があります。
フォント埋め込みに制限はありますか?
はい、フォント埋め込みにはいくつかの制限があります。まず、埋め込みが許可されていないフォントは埋め込むことができません。また、フォントのライセンスによっては、埋め込みが制限される場合があります。さらに、ファイルのサイズが大きくなりすぎる可能性があるため、過剰な数のフォントを埋め込むことは避けるべきです。
フォント埋め込みができない場合はどうすればよいですか?
フォント埋め込みができない場合、代替策として「PDFとして保存」機能を使用することができます。この機能を使用すると、ドキュメントのレイアウトやフォントが保持されたまま、他のPCでも同じように表示されるPDFファイルを生成することができます。ただし、PDFファイルは編集が困難であるため、相手が編集を要求する場合にはこの方法は適しません。