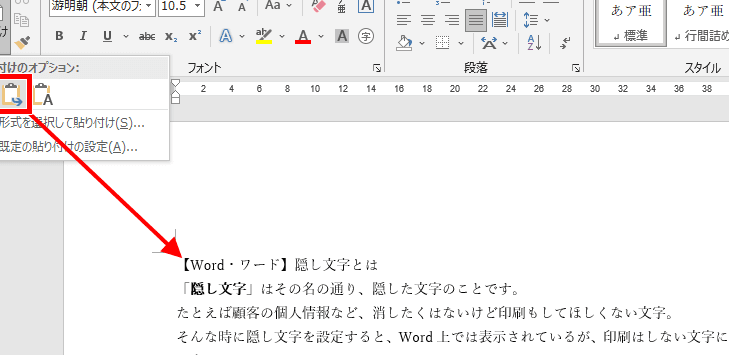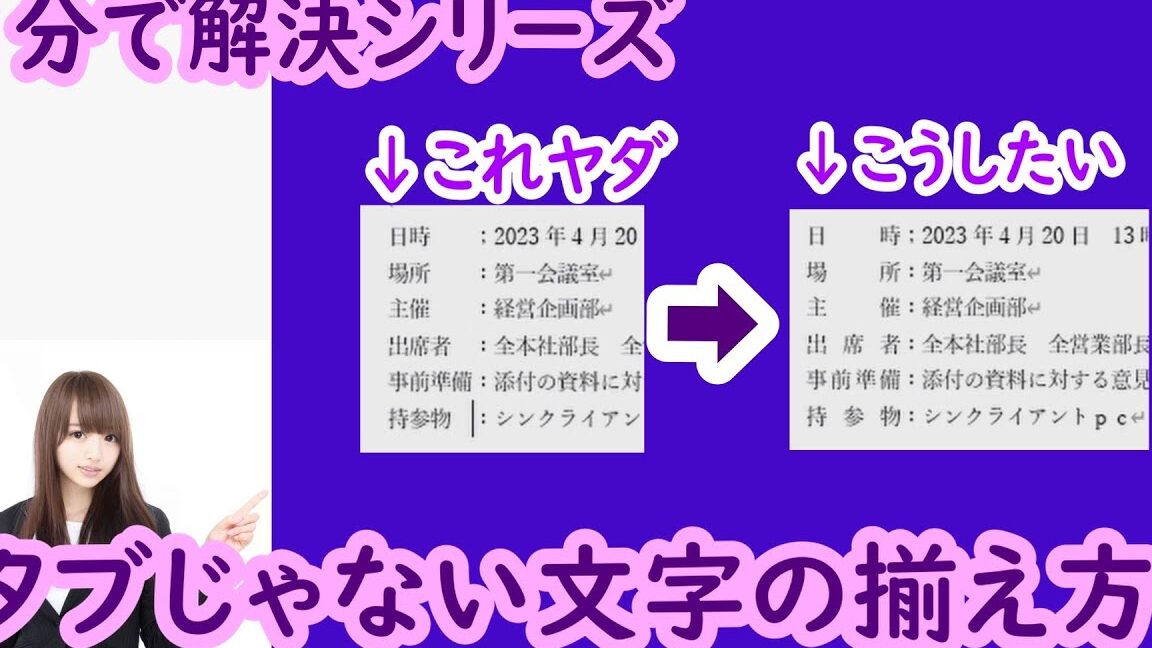☁️ Word Google Drive!GoogleドライブでWordを使う

Googleドライブは、オンライン上でファイルを保存、共有、編集できる便利なサービスです。しかし、Microsoft Wordのような高機能なワードプロセッサを利用したいというニーズもあります。実は、Googleドライブ上でWordを利用する方法があります。この記事では、GoogleドライブでWordを利用する方法とその利便性について詳しく紹介します。Wordの豊富な機能をクラウド上で活用し、作業効率を向上させるためのヒントをお届けします。
GoogleドライブでWord文書を効率的に利用する方法
Googleドライブは、オンライン上でファイルの保存や共有ができる便利なサービスです。特に、Microsoft Wordの文書をGoogleドライブ上で利用することで、様々な利点が得られます。この記事では、GoogleドライブでWordを使う方法を詳しく解説します。
Word文書をGoogleドライブにアップロードする方法
まずは、既存のWord文書をGoogleドライブにアップロードする方法から見ていきましょう。Googleドライブのページを開き、「新規」ボタンをクリックすると、「ファイルをアップロード」というオプションがあります。このオプションを選択し、パソコンにあるWord文書を選択すれば、簡単にアップロードが完了します。
Googleドライブ上でWord文書を開く方法
アップロードされたWord文書は、Googleドライブ上で簡単に開くことができます。該当する文書をクリックし、「Googleドキュメントで開く」を選択すれば、Googleドライブ上でWord文書を編集できます。この際、Googleドキュメントと呼ばれるサービスを利用することになりますが、インタフェースや基本的な機能はWordとほとんど同じですので、直感的に操作できるでしょう。
📄 Word コピペ 行間!Wordでコピペした時の行間GoogleドライブでWord文書を共有する方法
Googleドライブの最大の利点の一つが、共有機能です。Word文書を共有することで、チームでの作業効率を大幅に向上させることができます。共有するには、該当する文書を選択し、「共有」ボタンをクリックします。その後、共有先のメールアドレスを入力し、必要に応じて編集権限を設定して共有を完了します。
GoogleドライブでWord文書の変更履歴を確認する方法
Googleドライブでは、文書の変更履歴を確認することができます。これにより、誰がどのような変更を行ったのかを追跡することが可能です。変更履歴を確認するには、文書を開いた状態で、「ファイル」>「バージョン履歴」>「バージョン履歴を表示」を選択します。これにより、文書の変更履歴が時系列で表示されます。
GoogleドライブとMicrosoft Wordの相互運用性
GoogleドライブとMicrosoft Wordの間には高い相互運用性があります。Googleドライブ上で編集した文書は、再びWord形式としてダウンロードすることが可能です。その際、形式を維持することができるため、ローカル環境でWordを使っている人とでもスムーズにファイルのやり取りができます。
| 項目 | 説明 |
|---|---|
| アップロード | Word文書をGoogleドライブにアップロードできます。 |
| 共有 | Googleドライブ上でWord文書を共有できます。 |
| 編集 | Googleドライブ上でWord文書を編集できます。 |
| 変更履歴 | 変更履歴を確認できます。 |
| ダウンロード | 編集後の文書をWord形式でダウンロードできます。 |
よくある質問
GoogleドライブでWordドキュメントを作成するにはどうすればよいですか?
GoogleドライブでWordドキュメントを作成するには、まずGoogleドライブにアクセスし、「新規」ボタンをクリックします。その後、「Googleドキュメント」を選択し、新しいドキュメントを作成します。このドキュメントは、Wordと同様の機能を持っており、編集や共有が可能です。ただし、これはGoogleドキュメント形式で作成されます。Word形式で保存する場合は、「ファイル」メニューから「ダウンロード」を選択し、「Microsoft Word」を選びます。
💬 Word コメント 名前!Wordのコメントに名前を表示Googleドライブに既存のWordドキュメントをアップロードする方法は?
Googleドライブに既存のWordドキュメントをアップロードするには、Googleドライブのメインページで「新規」ボタンをクリックし、「ファイルアップロード」を選択します。次に、自分のコンピュータからアップロードしたいWordドキュメントを選択し、「開く」をクリックします。アップロードが完了したら、Googleドライブ上でそのドキュメントをクリックして開き、編集や共有を行うことができます。
GoogleドライブでWordドキュメントを編集するには?
GoogleドライブでWordドキュメントを編集するには、まずそのドキュメントをGoogleドライブ上で開きます。ドキュメントが開いたら、上部のツールバーにある様々な編集オプションを使用して、テキストの書式設定、表や画像の挿入、コメントの追加などを行うことができます。また、「共有」ボタンをクリックすることで、他のユーザーとドキュメントを共有し、同時に編集することも可能です。
GoogleドライブでWordドキュメントを共有するには?
GoogleドライブでWordドキュメントを共有するには、まずそのドキュメントを開き、右上にある「共有」ボタンをクリックします。次に、共有先のユーザーのメールアドレスを入力し、権限を設定します。権限には、「閲覧者」、「コメント可」、「編集者」の3種類があります。設定が完了したら、「送信」をクリックし、共有リンクを相手に送信します。これで、指定したユーザーとドキュメントの共有が可能になります。
💬 Word コメント 挿入!Wordにコメントを挿入