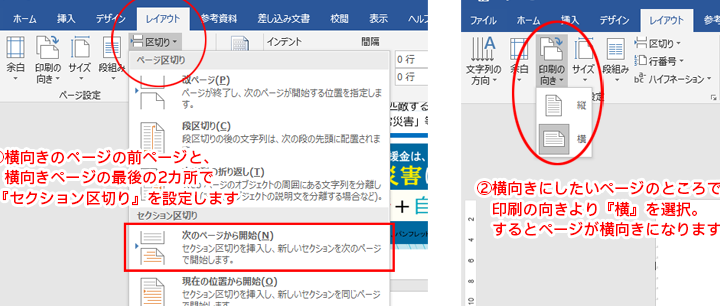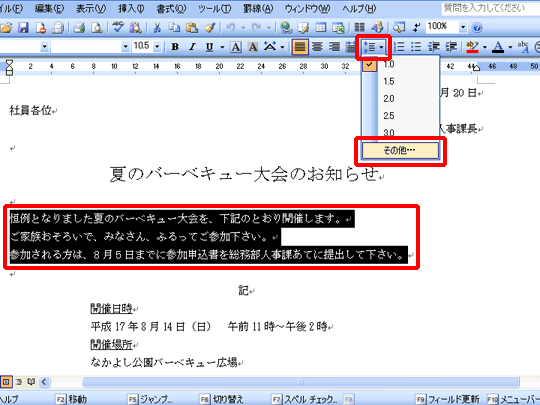🔢 Word 番号付けをマスター!箇条書きや段落番号
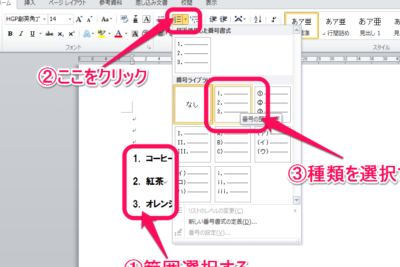
Wordで文書を作成する際、番号付けは重要な機能のひとつです。箇条書きや段落番号を用いることで、文章の整理や読み手への配慮が可能になります。本記事では、Wordの番号付け機能を徹底解説します。単純な番号付けから、複数レベルの箇条書き、段落番号の付け方、カスタマイズ方法まで、初心者から上級者まで幅広い方々に役立つ情報を提供します。また、番号付けに伴うよくある問題やその解決方法も紹介しますので、是非ご一読ください。
🔢 Word 番号付けをマスター!箇条書きや段落番号
Wordで番号付けをマスターすることは、ドキュメントの可読性を大幅に改善し、情報を整理するのに非常に役立ちます。ここでは、箇条書きや段落番号を効果的に使用する方法について詳細に説明します。
番号付きリストの作成方法
番号付きリストは、手順や順序付きの項目を明確に示すために使用されます。Wordでは、以下の手順で簡単に番号付きリストを作成できます。 1. リストの先頭にカーソルを置きます。 2. 「ホーム」タブの「段落」グループにある「番号付きリスト」ボタンをクリックします。 3. リストの各項目を入力し、Enterキーを押して次の項目に進みます。 番号付きリストは、手順を追って説明する場合に特に効果的です。
箇条書きリストのカスタマイズ
箇条書きリストは、関連する情報をまとめて表示するのに適しています。Wordでは、箇条書きのスタイルをカスタマイズして、ドキュメントに合わせた見栄えにすることができます。 1. 箇条書きリストを選択します。 2. 「ホーム」タブの「段落」グループにある「箇条書き」ボタンをクリックします。 3. 表示されるメニューから、好みの箇条書きスタイルを選択します。 カスタマイズした箇条書きリストを使うことで、ドキュメントの視覚的な魅力を向上させることができます。
📄 Word 縦書き文書の作成方法!文字方向とページ設定段落番号の割り当て
段落番号を割り当てることで、ドキュメント内の各段落を明確に識別できます。これは、長い文書や契約書で特に役立ちます。 1. 番号を割り当てたい段落を選択します。 2. 「ホーム」タブの「段落」グループにある「段落番号」ボタンをクリックします。 3. 表示されるメニューから、好みの段落番号スタイルを選択します。 段落番号を使用すると、文書内の特定の段落を簡単に参照できるようになります。
多層リストの作成
多層リストは、階層構造を持つ情報を示すのに適しています。Wordでは、以下の手順で多層リストを作成できます。 1. リストの先頭にカーソルを置きます。 2. 「ホーム」タブの「段落」グループにある「多層リスト」ボタンをクリックします。 3. 表示されるメニューから、好みの多層リストスタイルを選択します。 4. リストの各項目を入力し、Tabキーを使用して階層を変更します。 多層リストを使用すると、複雑な情報を整理して見やすく表示できます。
リストの番号形式と開始番号の変更
リストの番号形式や開始番号を変更することで、ドキュメントのニーズに合わせたリストを作成できます。 1. リストを選択します。 2. リストの右側に表示される矢印をクリックして、「リストの番号形式の変更」ダイアログボックスを開きます。 3. 「番号形式」ドロップダウンリストから、好みの番号形式を選択します。 4. 「開始番号」ボックスに、開始番号を入力します。 番号形式や開始番号を変更することで、リストをカスタマイズできます。
| 機能 | 説明 |
|---|---|
| 番号付きリスト | 手順や順序付きの項目を明確に示す |
| 箇条書きリスト | 関連する情報をまとめて表示する |
| 段落番号 | 各段落を明確に識別する |
| 多層リスト | 階層構造を持つ情報を示す |
| リストの番号形式と開始番号の変更 | ドキュメントのニーズに合わせたリストを作成する |
よくある質問
Q1: Wordで番号付けを行う際、どのように設定を行うのでしょうか?
A1: Wordで番号付けを行うには、まず番号を付けたい箇所にカーソルを合わせます。次に、ホームタブの段落グループにある番号付きリストのアイコンをクリックします。これにより、自動的に番号が付けられます。番号のスタイルを変更するには、番号付きリストのアイコンをクリックした状態で、番号ینگのオプションを選択し、希望のスタイルを選びます。
📄 Word 縦書き横書き混在の設定方法!文書内で方向を切り替えQ2: 箇条書きと段落番号の違いは何ですか?
A2: 箇条書きと段落番号の主な違いは、表現の目的と番号の付与です。箇条書きは、項目を簡潔に列挙する際に用いられ、通常は黒丸やひし形などの記号が使われます。一方、段落番号は、文書の各段落に番号を付けることで、順序や整理を明確にします。両者ともに、情報を整理して読みやすくする目的がありますが、使い分けは状況に応じて判断されます。
Q3: 番号付けされたリストの番号を手動で変更する方法はありますか?
A3: はい、番号付けされたリストの番号を手動で変更することが可能です。変更したい番号にカーソルを合わせ、右クリックをして表示されるメニューから番号の形式を選択します。その後、開始番号を希望の数字に変更し、OKをクリックします。これで、指定した番号から始まるリストを作成できます。
Q4: 番号付きリストのインデントを調整するにはどうすればよいですか?
A4: 番号付きリストのインデントを調整するには、まずリスト全体を選択します。次に、ホームタブの段落グループにあるインデントを増やすまたはインデントを減らすのアイコンをクリックします。これにより、リストのインデントが調整されます。また、より詳細な調整を行いたい場合は、ページレイアウトタブの段落グループにある段落設定をクリックし、インデントタブで具体的な数値を設定することができます。
📄 Word 行数指定で文書を作成!指定した行数で改行