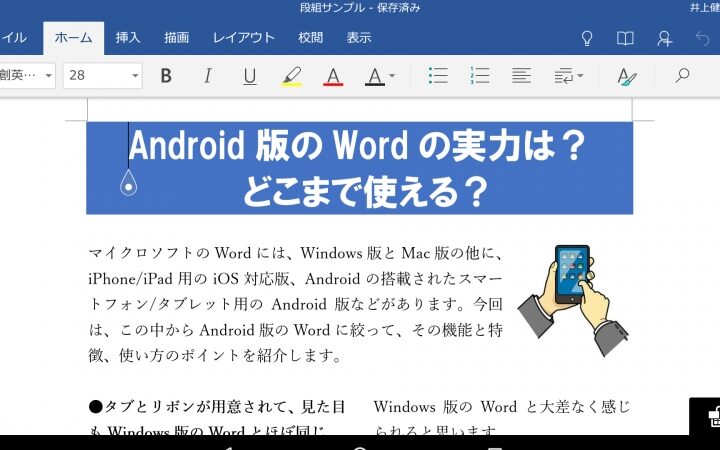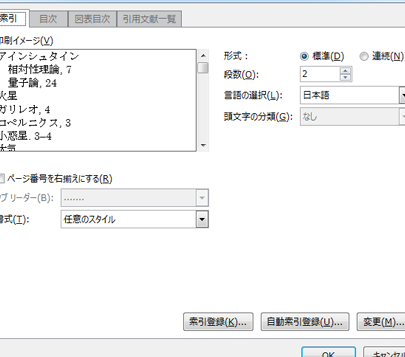📄 Word アウトラインとは?Wordのアウトライン機能
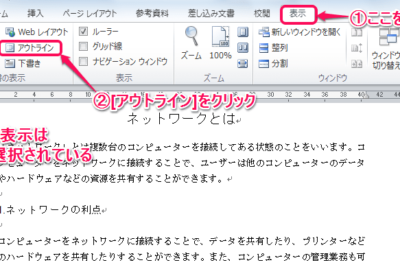
Wordのアウトライン機能は、文書の構成を整理するための非常に便利な機能です。この機能を利用することで、大規模な文書の章や節を簡単に整理できるようになります。また、見出しや小見出しを階層構造で表示することで、文書の全体像を把握しやすくなります。アウトライン機能は、Wordで長文の作成や編集を行う際に、非常に役立つ機能です。この記事では、アウトライン機能の使い方や特徴について詳しく解説します。
📄 Word アウトラインとは?Wordのアウトライン機能
Wordのアウトライン機能は、文書の構造を整理するためのものです。これを使うことで、大きな文書を整理しやすくなり、見やすい構成にできます。この機能は、文書の見出しと本文を階層的に整理し、各見出しのレベルを変更できるようになっています。また、見出しのレベルに応じて文書を折りたたんだり展開したりすることができるので、文書の全体像を把握しやすくなります。
アウトライン機能の利点
アウトライン機能を使うことで、以下のような利点があります。 1. 文書の構造を視覚的に把握しやすくなる:文書の見出しを階層的に表示することで、文書の全体像を把握しやすくなります。 2. 文書の編集が効率的になる:見出しのレベルを変更したり、見出しの位置を移動したりすることが容易になり、文書の構造を簡単に変更できます。 3. 長文の管理がしやすくなる:大きな文書でも、見出しを折りたたむことで、必要な部分だけを表示して作業ができます。
アウトラインビューの使い方
Wordでアウトラインビューを使用する方法は以下の通りです。 1. アウトラインビューに切り替える:Wordの「表示」タブで、「アウトライン」をクリックします。 2. 見出しのレベルを変更する:見出しを選択し、「アウトラインのツール」タブの「レベルの上昇」または「レベルの下降」をクリックします。 3. 見出しを移動する:見出しをドラッグ&ドロップして、位置を変更します。 4. 文書を折りたたむ/展開する:見出しの左側の「-」または「+」をクリックして、折りたたむか展開します。
💻 Word アドインとは?Wordのアドイン機能アウトラインの作成 Tips
効果的なアウトラインを作成するためのTipsを紹介します。 1. 見出しを短くする:見出しは短く、要点のみを含めるようにします。 2. レベルを適切に設定する:見出しのレベルは、文書の構造に応じて適切に設定します。 3. 一貫性を保つ:見出しは一貫性があり、統一感のある表現を使います。
アウトラインの適用範囲
アウトライン機能は、以下のような文書に適用できます。 – レポート・論文:長文の構造を整理するのに役立ちます。 – 提案書:提案内容を階層的に整理して、見やすくします。 – マニュアル:手順を段階的に整理して、理解しやすくします。
アウトラインの限界と対策
アウトライン機能にも限界があります。以下のような場合には、他の機能も活用することが効果的です。 1. 表や図を多用する文書:表や図はアウトラインビューでは表示されないため、通常のビューで編集する必要があります。 2. 詳細な書式設定が必要な場合:詳細な書式設定はアウトラインビューでは行えないため、通常のビューで行います。
| 機能 | 利点 | 限界 |
|---|---|---|
| アウトライン | 文書の構造を視覚的に把握しやすくなる | 表や図を多用する文書には不向き |
| 通常ビュー | 詳細な書式設定が可能 | 文書の全体像を把握しにくい |
よくある質問
Wordのアウトライン機能とは何ですか?
Wordのアウトライン機能は、文書の構造を整理し、簡単にナビゲートできるようにするための機能です。この機能を使用することで、大規模な文書の整理や編集が効率的になります。アウトライン表示では、文書のヘッダーと本文が階層構造で表示され、ヘッダー レベルごとに展開や折りたたみができます。
📱 Word アプリ 使い方!Wordアプリの使い方アウトライン表示にするにはどうすればいいですか?
Wordでアウトライン表示にするには、表示タブのアウトラインをクリックします。これにより、文書がアウトライン表示に切り替わり、ヘッダー レベルごとに表示・非表示を切り替えることができます。また、アウトラインタブでレベルを変更したり、新しいヘッダーを追加したりすることも可能です。
アウトライン機能を使うことでどのような利点がありますか?
アウトライン機能を使うことで、以下のような利点があります。 1. 文書の構造を明確に:アウトライン表示では、ヘッダーと本文が階層構造で表示されるため、文書の全体像が把握しやすくなります。 2. 効率的なナビゲーション:ヘッダー レベルごとに展開や折りたたみができるため、大規模な文書でも目的の部分に素早く移動できます。 3. 簡単な編集:アウトライン表示では、ヘッダー レベルの変更や、セクションの移動がドラッグ&ドロップで簡単に行えます。
アウトライン表示でレベルを変更するにはどうすればいいですか?
アウトライン表示でレベルを変更するには、まず変更したいヘッダーを選択します。次に、アウトラインタブのレベルグループで、目的のレベルをクリックします。これにより、選択したヘッダーのレベルが変更されます。また、レベル上げるまたはレベル下げるをクリックして、レベルを一段階上げたり下げたりすることもできます。
⚓ Word アンカーとは?Wordのアンカー機能